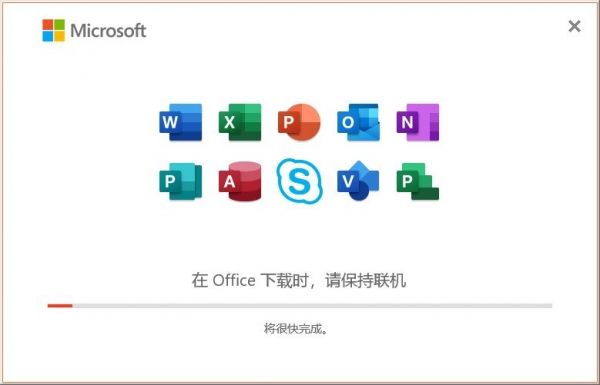这篇文章主要介绍了PPT如何插入竖排文本框 PPT插入竖排文本框教程的相关资料,需要的朋友可以参考下本文详细内容。
PPT如何插入竖排文本框?我们有时候会看到一些PPT中有竖排文字,显得比较古典,这个是通过竖排文本框制作出来的,下面来看看吧。
PPT插入竖排文本框教程
1.首先我们打开PPT,点击插入选项卡,找到文本框命令。
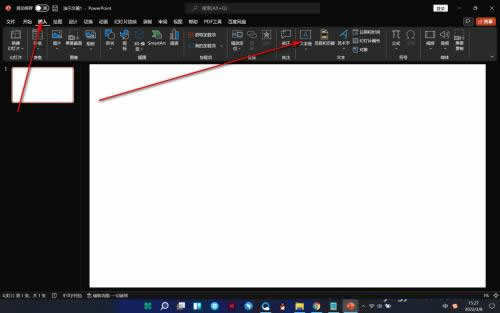
2.在下拉菜单中点击竖排文本框选项。
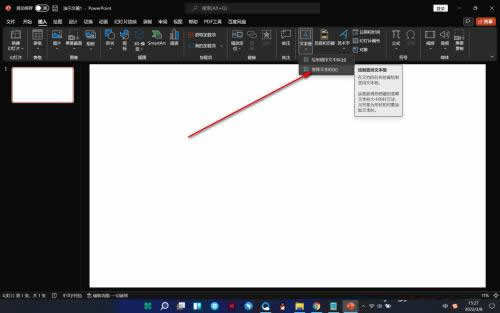
3.之后拖拽鼠标绘制竖排文本框,并输入文字,这个时候文字就会变为竖排的了。
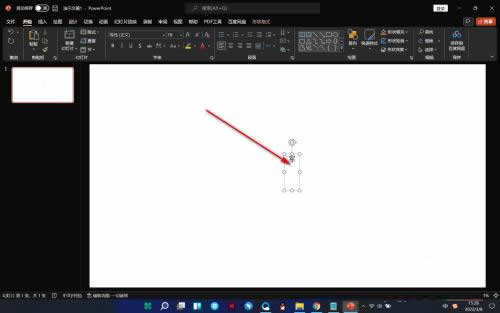
4.也可以点击开始选项卡,找到绘图面板。
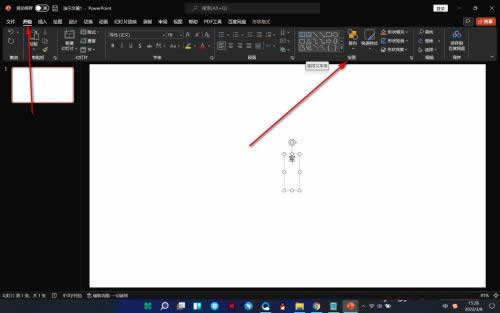
5.在上方的形状中找到竖排文本框的命令。

以上就是PPT如何插入竖排文本框 PPT插入竖排文本框教程的详细内容,更多关于PPT插入竖排文本框的资料请关注0133技术站其它相关文章!
以上就是PPT如何插入竖排文本框 PPT插入竖排文本框教程的详细内容,更多请关注0133技术站其它相关文章!