PPT怎么设置只显示指定幻灯片?ppt中有很多幻灯片,只想播放需要的幻灯片,该怎么设置呢?下面我们就来看看ppt隐藏部分幻灯片的教程,需要的朋友可以参考下
在PPT演示文稿的制作过程中有时候可能需要只显示部分的幻灯片,而其它的幻灯片想要隐藏起来,接下来就介绍如何在PPT中操作。
- 软件名称:
- PowerPoint 2013 官方完整版(32/64位)
- 软件大小:
- 811MB
- 更新时间:
- 2014-10-19立即下载
1、打开“powerpoint”应用软件程序,界面如下图所示,这里用的是2007版,其它版本界面会略有不同。
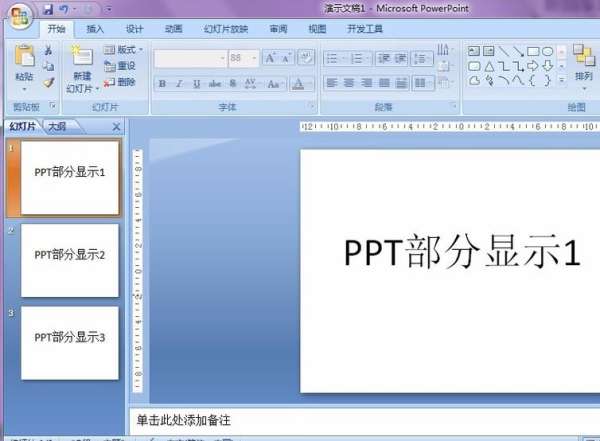
2、打开演示文稿文件,如图所示,这时演示一下,如果只显示第一张和第三张幻灯片。
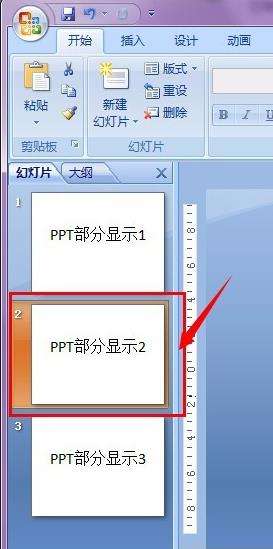
3、如果只想显示第一张和第三张那么就需要把第二张隐藏起来,选中第二张幻灯片。
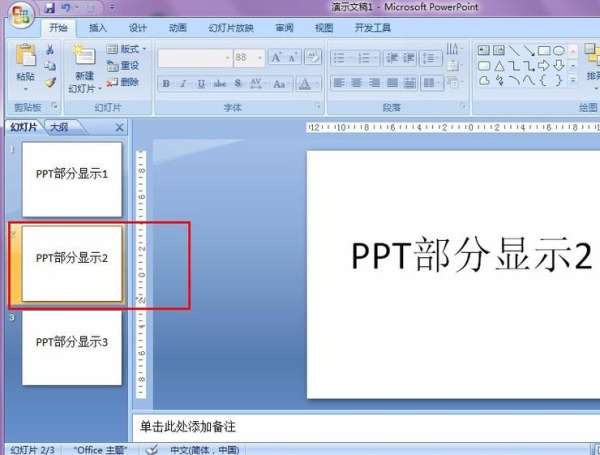
4、在第二张幻灯片上单击鼠标右键,然后在弹出的菜单中找到“隐藏幻灯片”,如图所示。

5、点击完“隐藏幻灯片”选项,幻灯片2在左侧中会显示为灰色,左上角有一个框的禁止符。

6、按“F5”播放幻灯片时就会发现只播放了我们想要显示的第一张和第三张幻灯片。


7、如果还想恢复则可以在菜单栏中“幻灯片放映”下找到“隐藏幻灯片”按钮点击,就可以了。当然隐藏的时候也可以在这里点击相同的按钮进行操作。

相关推荐:
以上就是PPT怎么设置只显示指定幻灯片?的详细内容,更多请关注0133技术站其它相关文章!








