premiere怎么制作回忆逐渐褪色的视频效果?pr中想要制作一个逐渐褪色的视频效果,该怎么制作这个效果呢?下面我们就来看看详细的教程,需要的朋友可以参考下
premiere想要制作画面逐渐褪色变为黑白的效果,表现开始回忆或往事已逝的剧情,也更能引起大家的共鸣。该怎么制作这个效果呢?我们可以使用pr来实现,下面我们就来看看详细的教程。
1、打开 adobe premier ,导入你想制作褪色回忆的素材。
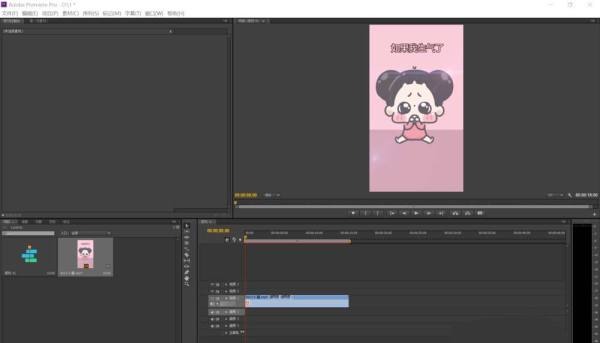
2、将素材拖入轨道后,复制粘贴后叠放在上一轨道上(如图所示)。
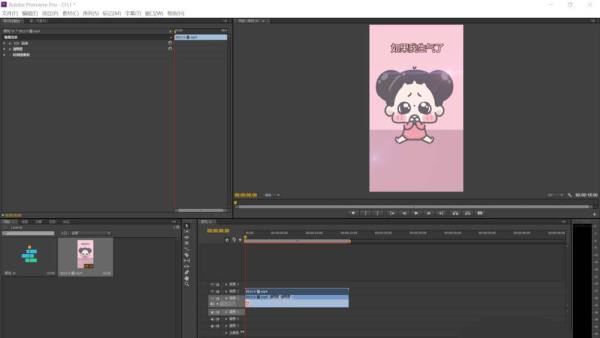
3、在左侧“效果”面板中找到“黑白”效果。(视频特效—>图像控制—>黑白)。
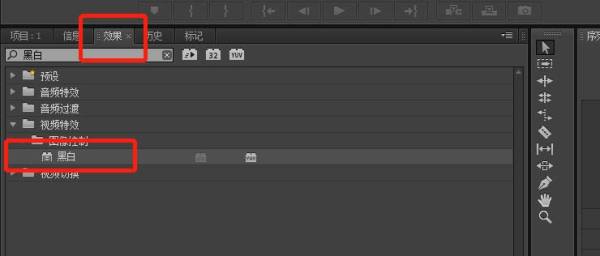
4、将“黑白”效果拖到位于上层轨道的素材上,拖好后可以看到,监视器中的视频已经成为黑白的了。
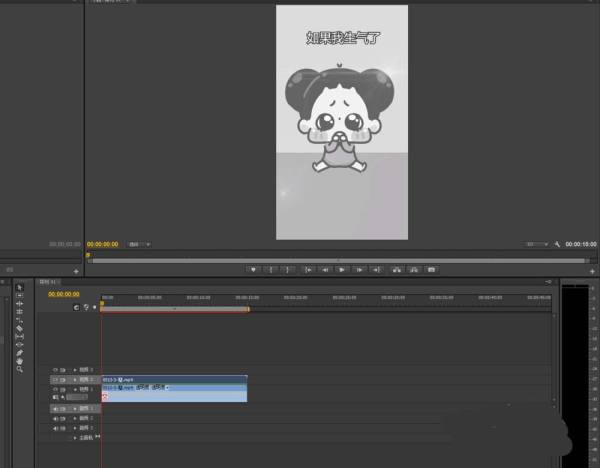
5、选中上层的素材,再“特效控制台”中找到“透明度”,在希望素材开始变色的位置打上关键帧,将透明度设置为0,在希望素材彻底变为黑白的位置上打上关键帧,将透明度设置为100。


6、这样“逐渐褪色”的效果就做好了,可以看到中间位置的图像已经开始变灰了。
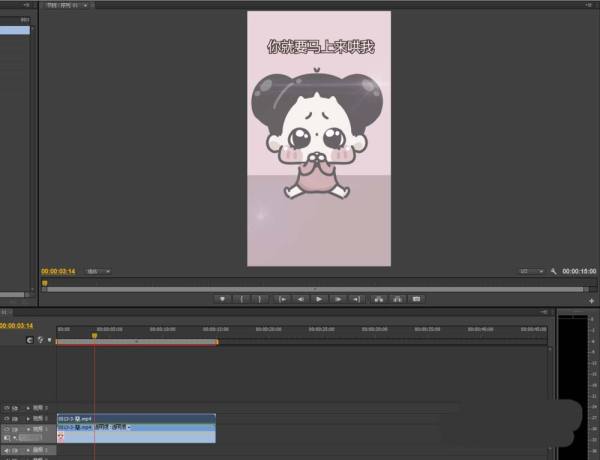
相关推荐:
以上就是premiere怎么制作回忆逐渐褪色的视频效果?的详细内容,更多请关注0133技术站其它相关文章!








