window10虚拟机hyperv怎么配置?win10系统中自带了虚拟机,想要自己配置虚拟机,该怎么操作呢?下面我们就来看看Win10设置自带虚拟机的技巧
Win10系统自带Hyper-V虚拟机,但是有些用户是首次使用,不知道怎么设置,这篇文章是本站给大家带来的Win10设置Hyper-V虚拟机方法。

1、按 Win + R 组合键,打开运行,并输入:control 命令,确定或回车,可以快速打开控制面板;

2、所有控制面板项窗口中,调整计算机的设置,切换到大图标的查看方式,找到并点击程序和功能(卸载或更改计算机上的程序),在程序和功能窗口中,点击左侧的启用或关闭 Windows 功能;
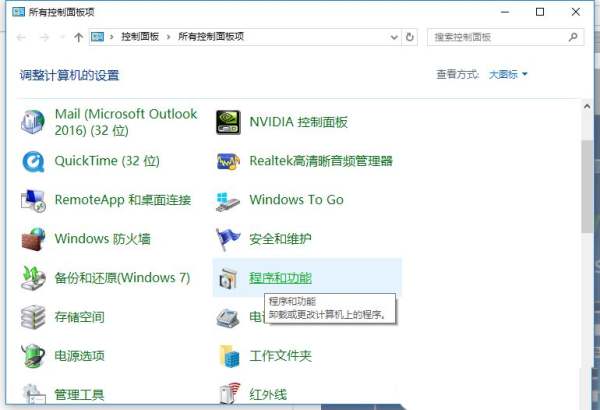

3、Windows 功能窗口中,启用或关闭 Windows 功能,若要启用一种功能,请选择其复选框。若要关闭一种功能,请清除其复选框。填充的框表示仅启用该功能的一部分。勾选Hyper-V(提供一些帮助创建和运行虚拟机及其资源的服务和管理工具),系统会自动加载进行配置,完成的时候就会提示:Windows 已完成请求的更改,Windows 需要重启电脑才能完成安装所请求的更改;


4、按 Win 键,就可以看到刚才新添加的Hyper-V 管理器应用了;

5、打开Hyper-V 管理器应用,配置虚拟交换机、修改虚拟机保存的位置;

6、修改默认的虚拟机和虚拟硬盘的保存位置为非系统盘,最好保存在比较大的分区磁盘上;
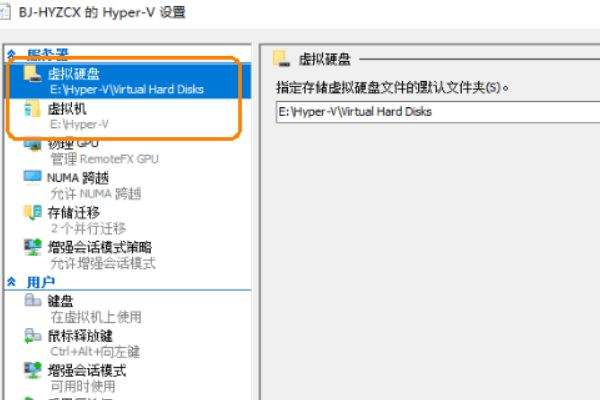
7、最后,再勾选允许增强会话模式;

以上就是Win10设置自带虚拟机的技巧,希望大家喜欢,请继续关注0133技术站。
相关推荐:
以上就是window10虚拟机hyperv怎么配置? Win10设置自带虚拟机的技巧的详细内容,更多请关注0133技术站其它相关文章!








