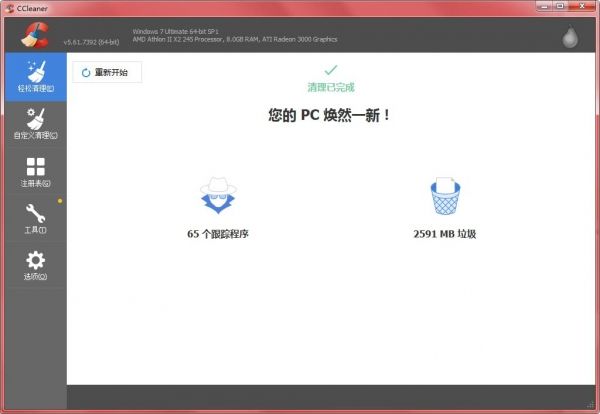桌面图标是我们电脑使用的必要元素之一,然而,在使用Win10时,经常会遇到桌面图标不显示的情况,这不仅影响我们的使用体验,还可能影响工作效率,我们就需要考虑如何重新建立Win10的图标缓存,来解决桌面图标任性不显示的问题
Windows用于文档和程序的图标保存在图标缓存中,因此可以快速显示它们,而不必每次都缓慢加载它们。如果您的计算机上的图标有问题,则重建图标缓存可能会有所帮助。
有时,图标缓存过时,导致图标显示不正确,甚至丢失。例如,也许您升级了一个应用程序,而新版本附带了一个新图标,但是您仍然在桌面上看到旧图标。以前显示完美的图标时,有时可能会出现空白或损坏的图标。发生这种情况时,您必须重置图标缓存并让他们自动
重新创建它。在本文中,我们将向您展示如何在Windows 10中重建图标缓存。该指南也适用于Windows 8和Windows 7,但是其工作原理略有不同。
Windows中图标缓存的工作方式
Windows中到处都有图标:“控制面板”,“程序和功能”,“文件资源管理器”等。必须从硬盘上检索所有可能的图标图像并进行动态渲染会消耗大量系统资源。因此,Windows会将已经检索到的图标保存在其内存中。关闭或重新启动后,它将将此缓存写入硬盘驱
动器上的隐藏文件,因此以后不必重新加载所有这些图标。
随着向其添加更多信息,数据库文件将增长。根据MSDN知识库中的这份文档,当Windows需要显示图标时,它将检查缓存,并在找到匹配项时显示缓存的图标。如果找不到,它将检查可执行文件并扫描应用程序目录。
缓存机制(例如IconCache数据库)已经由多位系统专家进行了讨论,Mark E. Russinovich和David A. Solomon在Windows Internals书中已经进行了深入探讨,如果您想了解更多信息,但是基础知识是您需要了解的所有内容。
图标缓存的存储位置
在Windows Vista和Windows 7中,图标缓存文件位于:
C:\ Users \ AppData \ Local \ IconCache.db
(代替 以及您Windows帐户的实际登录名。)
该文件在Windows 8和10中仍然存在,但是Windows并不使用它们来存储图标缓存。在Windows 8和Windows 10中,图标缓存文件位于:
C:\ Users \ AppData \ Local \ Microsoft \ Windows \ Explorer
(代替 以及Windows帐户的实际登录名。)在此文件夹中,您将找到许多图标缓存文件:
要重建图标缓存,您必须删除出现在此文件夹中的所有iconcache文件。不过,这并不像单击它们并按Delete那样简单:Explorer仍在使用这些文件,因此您不能仅将其正常删除。
怎么样在Win10中修复损坏的图标缓存
首先,您需要找到“C:\Users\Administrator\AppData\Local\Microsoft\Windows\Explorer”文件夹。

CTRL + A全选该文件夹中的文件并删除。
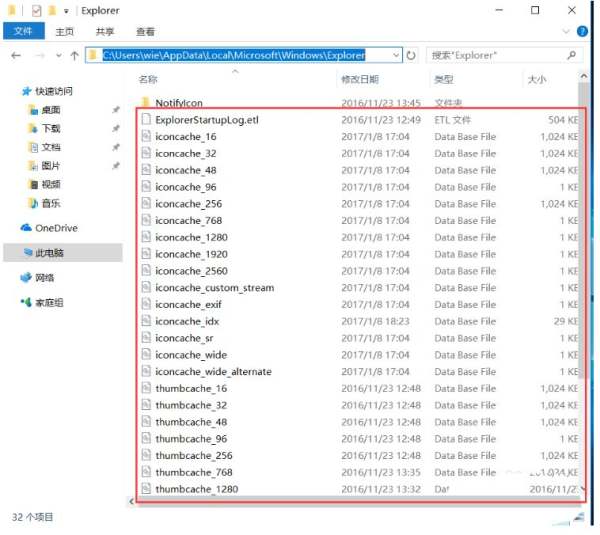
然后在“C:\Users\Administrator\AppData\Local\Microsoft\Windows”文件夹中找到名为Explorer的子文件夹,接着长按键盘上的Shift键,点击鼠标右键,选择“在此处打开命令窗口”的选项。
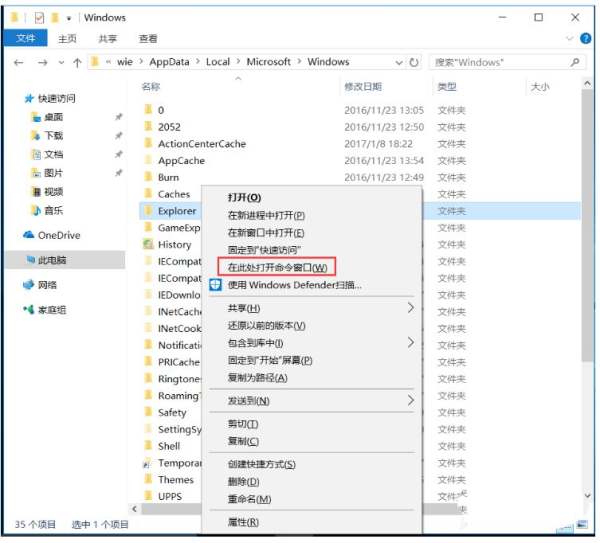
在你的命令提示符中输入dir,然后按回车。这将列出您在第二步中看到的所有图标缓存文件。

接下来,您需要打开任务管理器。

在进程列表中查找Windows资源管理器。 右键单击它,然后选择结束任务。

请在命令提示符中键入“del iconcache*”并按回车键。

现在再次使用dir命令查看文件夹下的文件。 如果有任何其他文件可见,则表示某些应用程序仍在后台运行。 关闭所有它们,并再次重复del iconcache *命令。最后重启电脑即可修复损坏的图标缓存。

其他方法:
1、使用Windows PowerShell修复图标缓存
Win10的任务栏和桌面图标是非常重要的系统组成部分,因此一旦出现图标缓存问题,就需要尽快进行修复。使用Windows PowerShell是一种可行的方法。
首先,将鼠标指针移动到任务栏上,然后右键单击。接着选择“任务管理器”。在进程选项卡中,找到“Windows Explorer”进程,然后右键单击,选择“结束任务”。
接下来,点击屏幕空白处,按住Shift键,然后右击鼠标,选择“以管理员身份运行PowerShell”。
在弹出的PowerShell窗口中,输入以下命令并回车:
Get-AppXPackage -AllUsers | Foreach {Add-AppxPackage -DisableDevelopmentMode -Register "$($_.InstallLocation)\AppXManifest.xml"}稍等一会儿,直到命令运行完毕。如果出现错误提示,可能需要重启电脑并再次尝试运行该命令。
2、清空图标缓存文件夹
另一种解决Win10图标缓存问题的方法是删除图标缓存文件夹。操作步骤如下:
首先,在电脑的C盘中找到以下目录:C:\Users\用户名\AppData\Local
在该目录下,查找并删除名为“IconCache.db”(可能需要启用文件扩展名)的文件。切勿删除其他文件,否则可能会导致系统出现更严重的问题。
在删除“IconCache.db”文件之后,重新启动计算机,任务栏和桌面上的图标应该会重新生成。
3、重新安装图标主题
如果使用以上方法都未能解决Win10的图标缓存问题,那么可以尝试重新安装图标主题。具体步骤如下:
首先,打开“设置”应用程序,并选择“个性化”选项卡。在左侧边栏中,找到“主题”选项。
接下来,在“主题”窗口中,选择一个不同于原先使用的主题,然后等待一段时间,系统会自动下载并安装该主题。
安装完成后,重新启动计算机,就可以看到任务栏和桌面上的图标已经重新生成,问题得以解决。
4、使用CCleaner清理系统垃圾
最后,如果以上方法仍然无法修复Win10的图标缓存问题,那么可以尝试使用CCleaner等系统清理工具。具体步骤如下:
下载并安装CCleaner,然后打开该软件。在主窗口中,选择“清除器”选项卡,并选择“Windows”选项卡。
在该选项卡中,找到“高级”选项,然后勾选“系统日志文件”、“图标缓存”以及“磁盘剩余空间”选项。
最后,点击“运行清除”按钮,等待一段时间,系统垃圾和图标缓存应该会被清理干净。
以上就是重建图标缓存win10教程,希望大家喜欢,请继续关注0133技术站。
相关推荐:
win10桌面图标重启变位怎么办? 每次重启桌面图标变乱的解决办法
以上就是如何在Win10中重建损坏的图标缓存 重建图标缓存win10教程的详细内容,更多请关注0133技术站其它相关文章!