这篇文章主要介绍了xp系统iso镜像怎么安装?xp系统iso镜像下载安装步骤图解教程的相关资料,需要的朋友可以参考下本文详细内容。
xp系统iso镜像怎么安装?现在很少人使用xp系统了,一般都是一些比较老的配置的电脑还在用xp.有网友想继续给老电脑安装xp系统iso镜像,不知道要怎么下载安装xp系统iso镜像.下面教下大家xp系统iso镜像下载安装教程.
安装前准备
工具/原料
系统版本:windows xp
品牌型号:台式机/笔记本电脑
制作工具:系统之家一键重装系统
xp系统iso镜像下载安装步骤图解教程
1.xp系统iso下载后如何安装?首先我们下载一个“系统之家一键重装系统”工具,然后在页面中选择”u盘模式“。
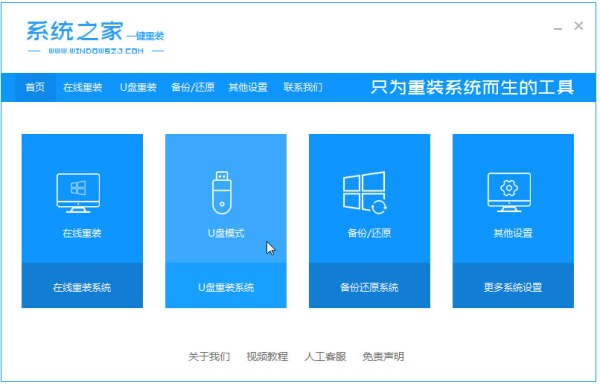
2.我们将u盘插到电脑当中,然后点击”开始制作“。
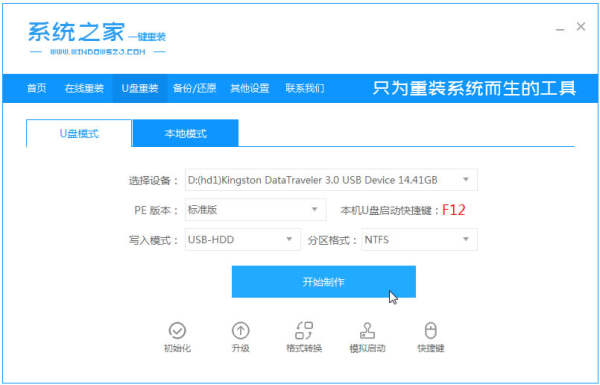
3.这里选择我们需要下载的xp系统iso镜像。
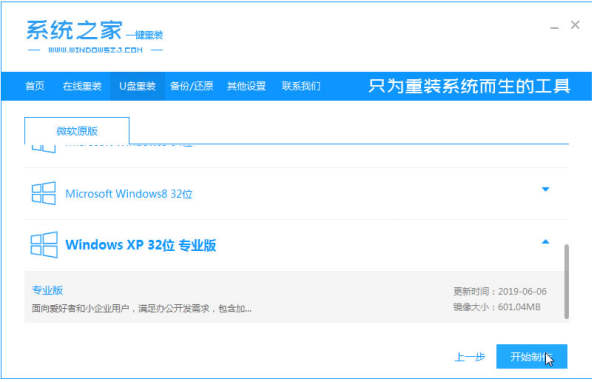
4.当页面弹出该窗口时,点击“确定”即可。
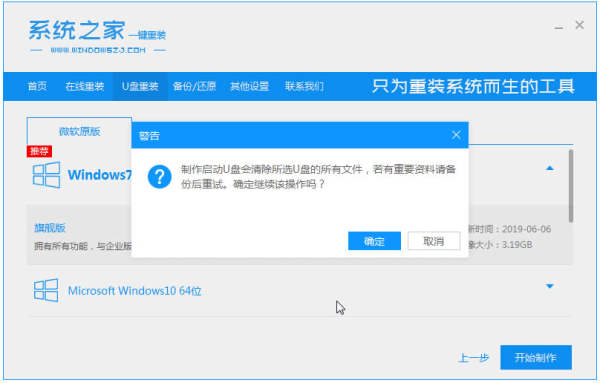
5.此时只需等待系统下载并成功制作U盘工具。然后拔出U盘并将其插入需要重新安装系统的计算机。
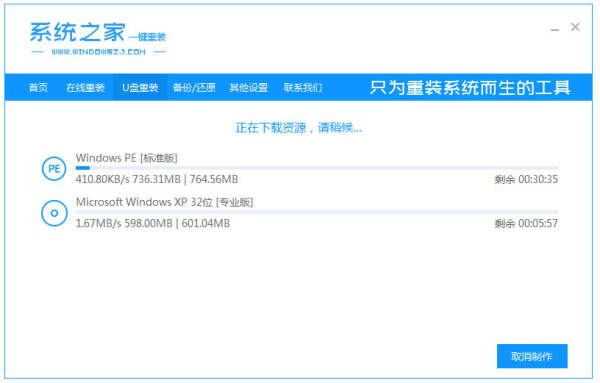
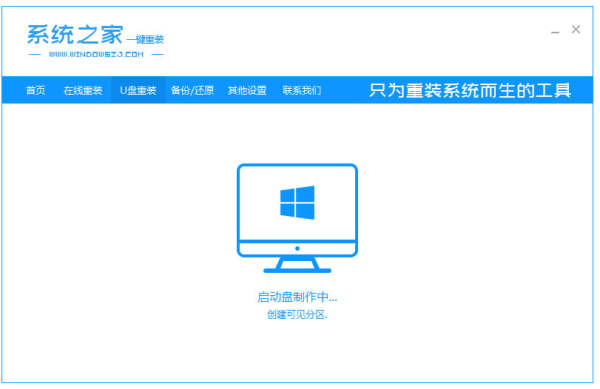
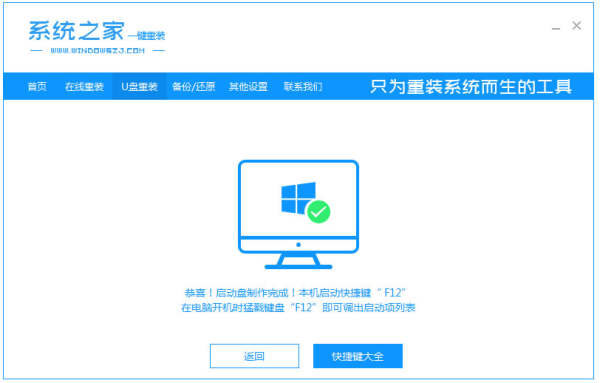
6.打开计算机后,热键立即为F12,ESC,F8等。出现的界面中,我们找到U盘选项,选择Enter进入,然后出现系统主目录选择界面,我们选择【1】 Enter输入。
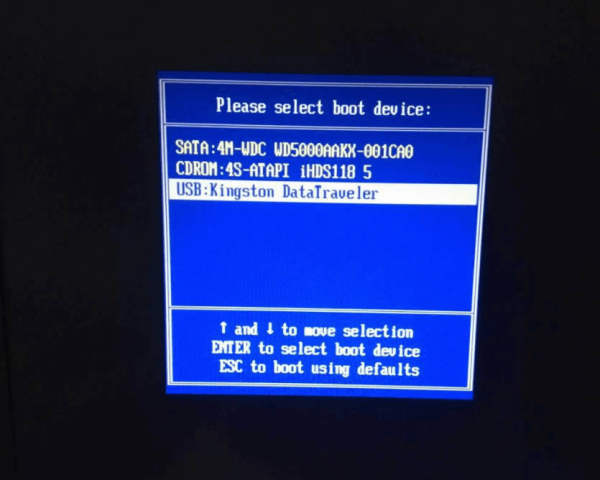
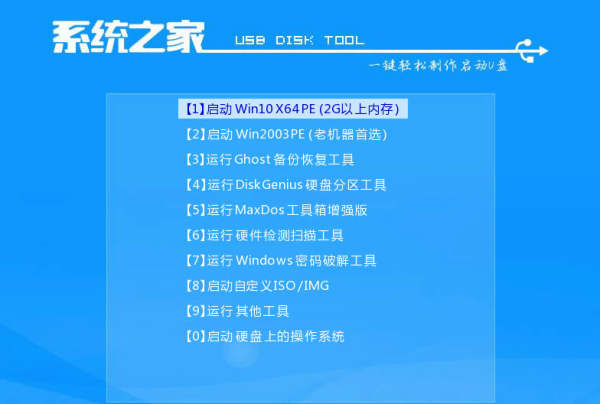
7.加载系统家庭PE系统界面,出现需要安装的系统,然后单击安装即可。
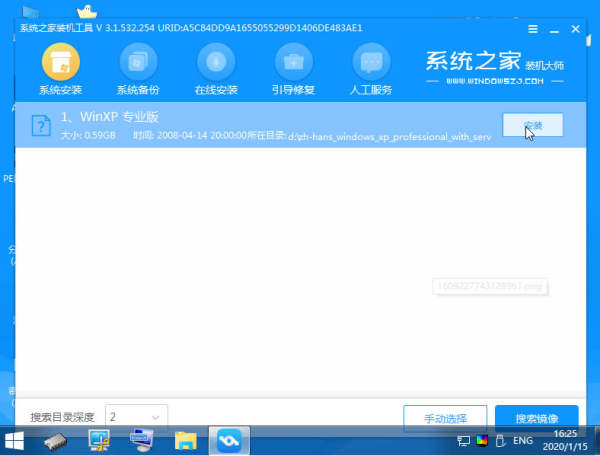
8.选择我们需要安装的位置,通常会自动安装到C驱动器,在出现提示时单击确定。
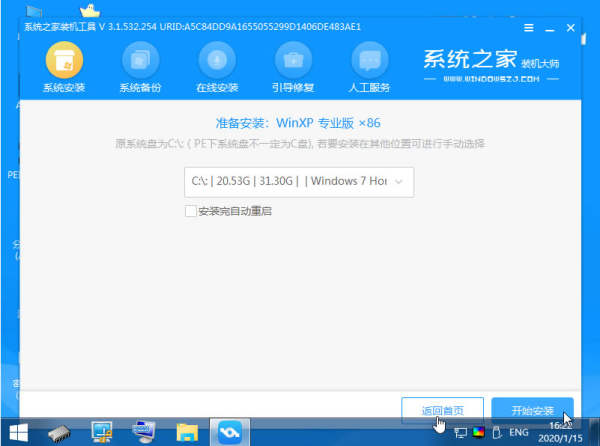
9.等待系统成功安装后,它提示安装已完成,取出U盘并重新启动计算机。

10.重启进去到xp系统时,即表示xp系统iso镜像安装完成啦。

注意事项
安装系统前注意将桌面的重要文件进行备份
以上就是xp系统iso镜像怎么安装?xp系统iso镜像下载安装步骤图解教程的详细内容,更多关于xp系统iso镜像下载安装的资料请关注0133技术站其它相关文章!
以上就是xp系统iso镜像怎么安装?xp系统iso镜像下载安装步骤图解教程的详细内容,更多请关注0133技术站其它相关文章!









