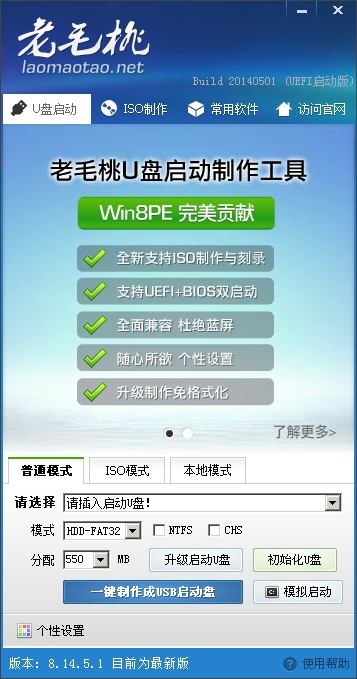这篇文章主要介绍了Win11可以使用老毛桃备份还原吗?使用老毛桃备份还原操作方法的相关资料,需要的朋友可以参考下本文详细操作方法。
许多用户目前喜欢使用的PE系统就是老毛桃,而在目前推出的Win11系统中,不少小伙伴就很疑惑,Win11系统能不能使用老毛桃来进行备份还原,其实是可以的,下面小编就带着大家一起看看吧!
1、制作一个老毛桃winpeU盘启动盘
2、提前准备好win11镜像系统,如若没有可在网上自行下载,并将镜像复制到老毛桃U盘winpe启动盘的根目录或本机其他分区中(除C盘外)
3、查询自身机型的U盘启动快捷键!插入装有老毛桃winpe系统的U盘,开机或重启电脑,当开机画面一闪而过之际,眼疾手快地按下U盘启动快捷键进入优先启动项设置界面。
PS:需查询自身机型的U盘启动快捷键。
选择U盘选项后回车进入下一步,注意:通常带有“USB”字样的选项即为U盘选项。
进入老毛桃winpe主菜单后,通过“↑↓”键选择“【1】启动Win11专业版(15.5G)”后回车
打开老毛桃一键装机,在选择操作一栏点击“安装系统”,接着在“选择映像文件”一栏点击“打开”,找到下载好的win11镜像文件,
最后选择安装路径为C盘,点击“执行”。
在老毛桃一键还原窗口中,勾选复选框内后点击“是”(建议用户将“网卡驱动”和“USB驱动”这两个选项勾选,以免重启后无法使用网络和鼠标)。
程序写入待安装完毕后重启笔记本,同时要拔掉U盘,以免再次进入老毛桃winpe界面了
重启后就会进入重装系统第二阶段,静待安装完成即可,如果成功进入win11作系统界面,就表明小伙伴你安装成功啦!
而在Win11中,也自带了备份还原功能,下面来讲述一下方法:
1、桌面单击开始按钮,如下图所示。
2、点击设置,如下图所示。
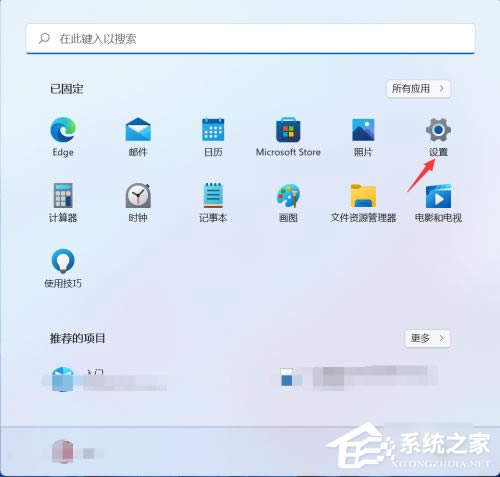
3、点击系统高级系统设置,如下图所示。
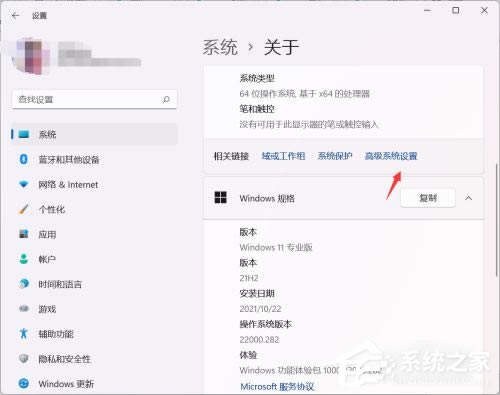
4、点击系统保护选项卡,如下图所示。
5、点击系统还原按钮,如下图所示。
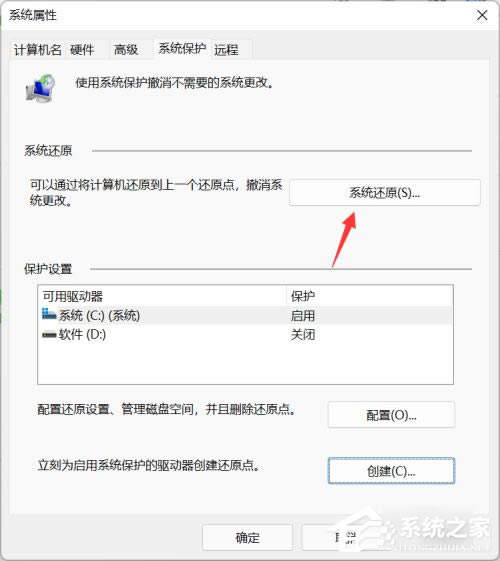
6、进入还原向导,点击下一步,如下图所示。
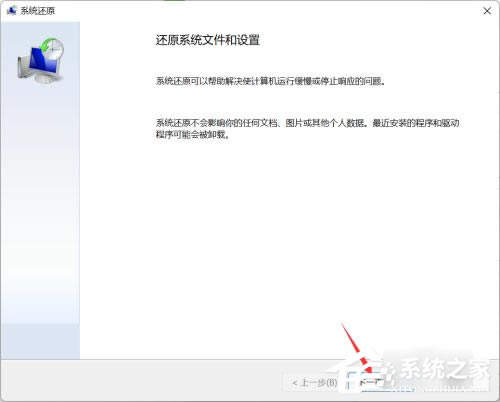
![]()
7、选择你要还原的还原点数据,点击下一步,如下图所示。
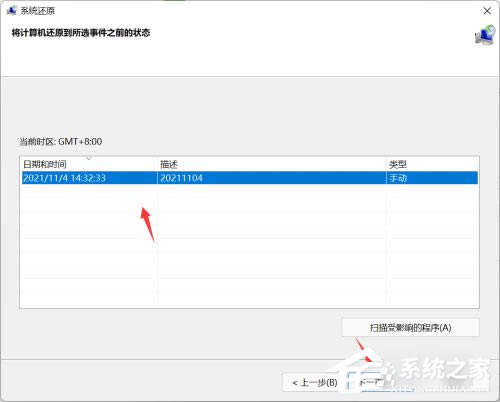
8、系统会自动回滚到你设置的还原点,还原成功,点击关闭按钮即可,如下图所示。
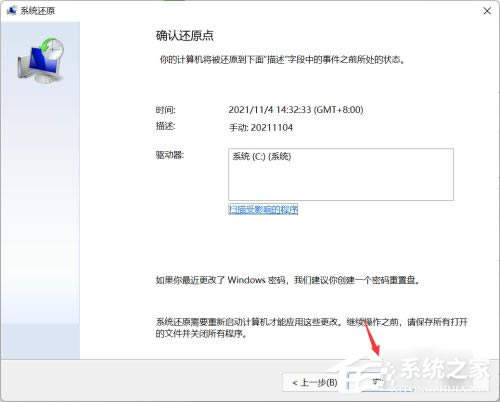
以上就是Win11可以使用老毛桃备份还原吗?使用老毛桃备份还原操作方法的详细内容,更多关于使用老毛桃备份还原的资料请关注0133技术站其它相关文章!
以上就是win11可以用老毛桃备份还原吗?使用老毛桃备份还原Win11系统的详细内容,更多请关注0133技术站其它相关文章!