这篇文章主要介绍了Win10中文输入法不显示文字如何设置?中文输入法不显示文字设置方法的相关资料,需要的朋友可以参考下本文详细内容。
现在大部分用户都是通过中文输入法拼音来输入文字,不过近日有用户的Win10系统在使用中文输入法总是不显示文字,那么Win10中文输入法不展示文字怎么办呢?今天小编就来告诉大家Win10中文输入法不显示文字修复方法。
Win10中文输入法不显示文字如何设置?
1、进入系统按“win+I”打开Windows设置,点击“时间和语言”。

2、点击左侧“语言”,右侧找到“中文”点击打开下拉菜单,点击“选项”。

3、在“键盘”中找到“微软拼音”点击打开下拉菜单点击“选项”。

4、打开“微软拼音”点击“常规”。

5、打开“常规”找到默认设置点击“还原”把输入法还原为默认设置,对号表示成功。
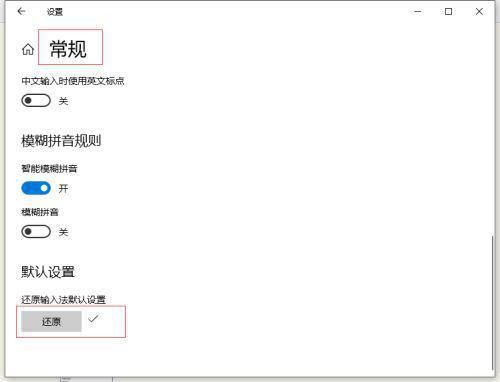
以上就是Win10中文输入法不显示文字如何设置?中文输入法不显示文字设置方法的详细内容,更多关于Win10中文输入法的资料请关注0133技术站其它相关文章!
以上就是Win10中文输入法不显示文字如何设置?中文输入法不显示文字设置方法的详细内容,更多请关注0133技术站其它相关文章!








