这篇文章主要介绍了win10输入法怎么删除微软拼音?win10输入法删除微软拼音操作教程的相关资料,需要的朋友可以参考下本文详细内容介绍。
win10输入法怎么删除微软拼音?肯定有很多的用户觉得win10系统自带的输入法很鸡肋,但是也不知道怎么去删除它,为此我们带来了详细的教程,可以帮助你们去进行解决,一起看看吧。
win10输入法删除微软拼音操作教程
1、首先点击左下角开始,然后进入设置。

2、然后点击“时间和语言”。
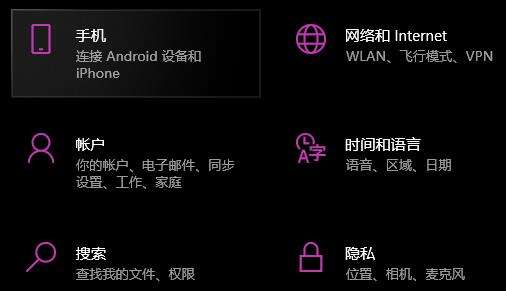
3、然后点击左侧的“语言”选项卡。

4、再点击“自带的语言选项”。

5、点击右侧的“选项”。

6、点击展开下面的“微软输入法”。
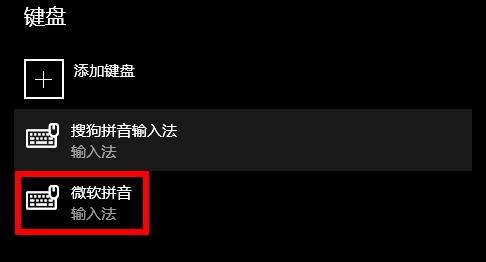
7、最后点击“删除”即可。

以上就是win10输入法怎么删除微软拼音?win10输入法删除微软拼音操作教程的详细内容,更多关于win10输入法删除方法的资料请关注0133技术站其它相关文章!
以上就是win10输入法怎么删除微软拼音?win10输入法删除微软拼音操作教程的详细内容,更多请关注0133技术站其它相关文章!








