这篇文章主要介绍了win11c盘分区小了怎么扩大容量?win11分区c盘扩容操作教程的相关资料,需要的朋友可以参考下本文详细操作教程
win11c盘分区小了怎么扩大容量?c盘一般作为我们的系统盘,经常会由于存放了一些多余的文件导致出现卡顿和延迟,那么win11c盘分区小了怎么扩大容量呢,其实在磁盘管理中就能设置,下面一起来看看操作教程吧!
win11分区c盘扩容操作教程
1、首先右键此电脑,打开“管理”

2、接着进入左边“磁盘管理”

3、然后找到离c盘最近的磁盘,我们这里是d盘,右键选择“删除卷”
(删除卷会清空数据,记得备份)

4、随后会弹出一个选项,选择“是”

5、删除完成后,右键c盘,选择“扩展卷”

6、点开会进入扩展卷向导,点击“下一步”
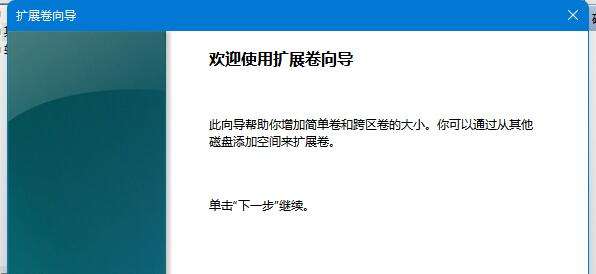
7、然后选择扩展的空间数量,点击“下一页”

8、这样就能扩大c盘空间了,点击“完成”即可。

方法二:
1、首先右键Windows图标,打开“运行”。

2、接着输入“diskpart”并回车打开分盘工具。

3、然后输入“list volume”并回车查看自己的磁盘。
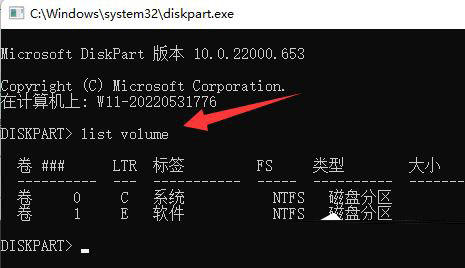
4、随后输入“select volume c”选择c盘。
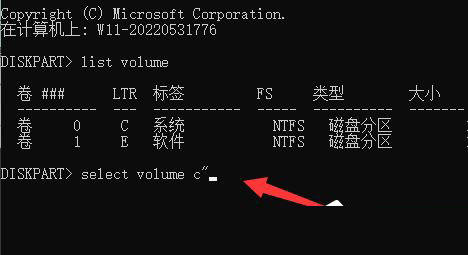
5、最后输入“extend [size=n]”并回车就能重新分盘了。(这里的n就是想要扩展的容量)
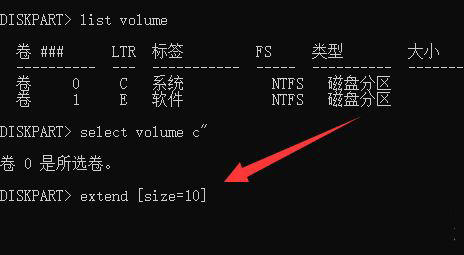
方法三:
1、如果命令提示符用不了,那建议下载一个分盘助手软件。
2、安装完成后打开它,并右键“c盘”选择“调整/移动分区”。

3、打开后拖动磁盘容量按钮向右就可以扩大c盘了。

如果上述三种方法都不行,那可能是你的c盘格式不匹配,那就需要格式化磁盘后才能重新分盘了。
以上就是win11c盘分区小了怎么扩大容量?win11分区c盘扩容教程的详细内容,更多关于win11c盘分区扩大容量的资料请关注0133技术站其它相关文章!
以上就是win11c盘分区小了怎么扩大容量?win11分区c盘扩容操作教程的详细内容,更多请关注0133技术站其它相关文章!








