系统一旦检测到有最新系统就会自动更新呀,更新系统有可能会带来新的bug,所以很多用户想要永久关闭微软win11的更新,本文就为大家带来了详细介绍,一起看看吧
Win11系统是微软发布的全新的电脑操作系统,Win11和win10系统一样,如果检测到存在可用更新,一般都会自动更新,但这就会导致开机时突然更新,无法使用,那么微软Win11更新怎么永久关闭呢。下面来看看操作方法吧!
微软win11更新怎么永久关闭?
第一步,同时按下“Win+R”组合键打开运行。

第二步,在图示位置输入“gpedit.msc”并点击下面的“确定”。
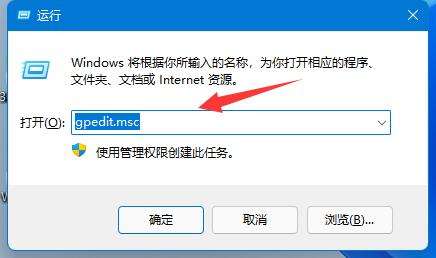
第三步,打开左边的“管理模板”,再进入“Windows组件”。
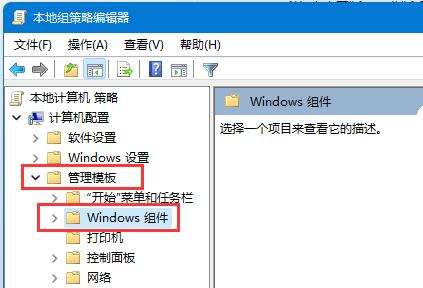
第四步,打开“Windows更新”,再进入“管理最终用户体验”。
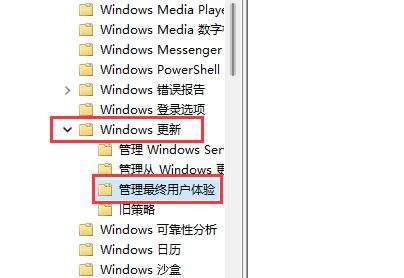
第五步,双击打开右侧的“配置自动更新”选项。
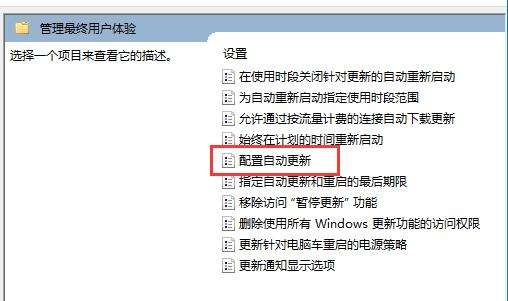
第六步,勾选其中“已启用”,并将其改为“未配置”。
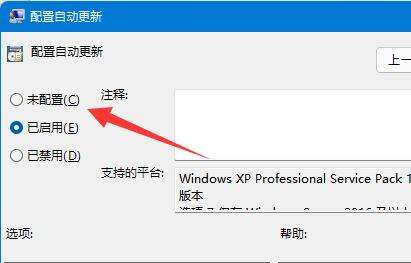
第七步,依旧是打开“运行”,这次输入“services.msc”点击确定打开注册表。
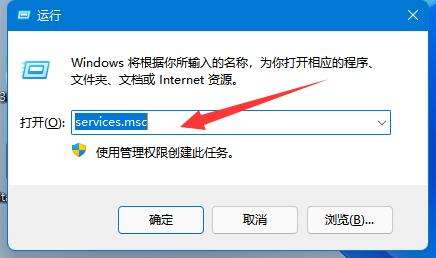
第八步,找到并双击打开下面的“windows update”服务。
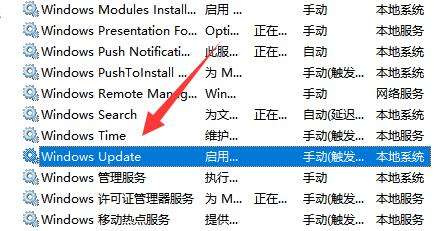
第九步,将启动类型改为“禁用”并确定保存即可永久关闭更新。
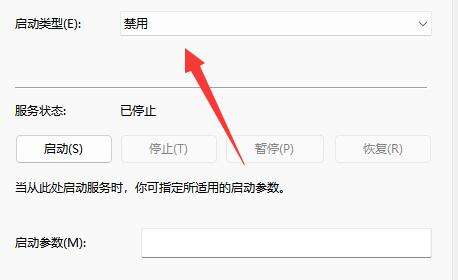
以上就是小编为大家带来的微软Win11更新永久关闭教程,希望对大家有所帮助,更多相关内容请继续关注0133技术站。
以上就是Win11更新怎么永久关闭 ?Win11更新永久关闭教程的详细内容,更多请关注0133技术站其它相关文章!








