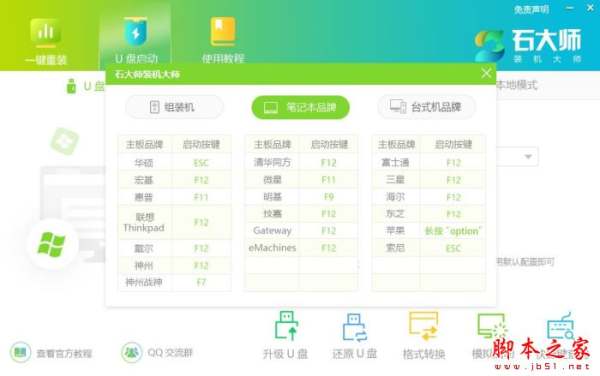不少用户在升级Win11后使用不习惯想退回Win10系统,如何退回呢?本文就为大家带来了详细的退回方法以及Win11重装Win10教程,需要的朋友一起看看吧
Win11怎么退回Win10系统?有用户新购买的电脑预装的系统是Win11的,但是自己比较习惯于使用Win10系统。而且安装Win10系统,对于系统内存的占用也会更少一些。那么如何进行系统的重装呢?今天为大家带来两个操作方法分享,教会你轻松将Win11退回Win10系统来使用。
方法一:
第 1 步:第一步是从 Windows 11 打开新设置。在这里,您需要转到图像中显示的系统设置。

第 2 步:在系统设置下,选择“恢复”选项。在这里,您将能够看到“以前版本的窗口”选项。您还可以在它旁边看到一个“返回”按钮,单击此按钮。
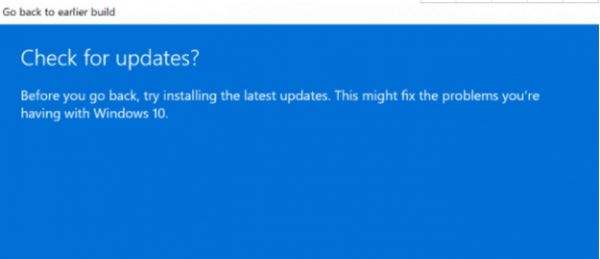
第 3 步:您可以指定要返回 Windows 10 或旧版本的 Windows 的原因。选择任何原因,然后单击下一个。
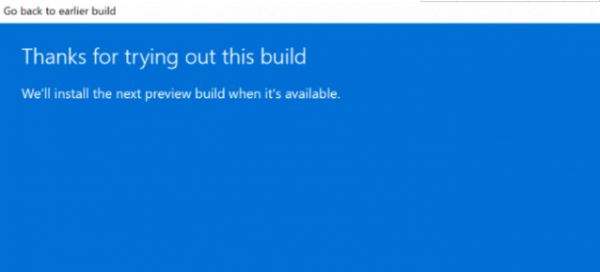
第 4 步:在下一步中,您可以选择检查更新或跳过此步骤。
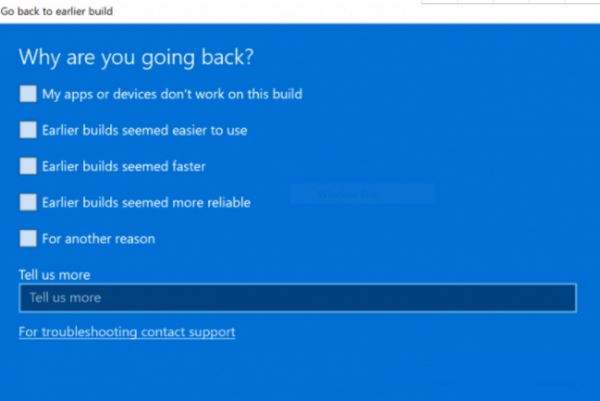
第 5 步:在下一步,设置将告诉你,如果你确定重新安装几个应用程序后,降级到以前的版本。
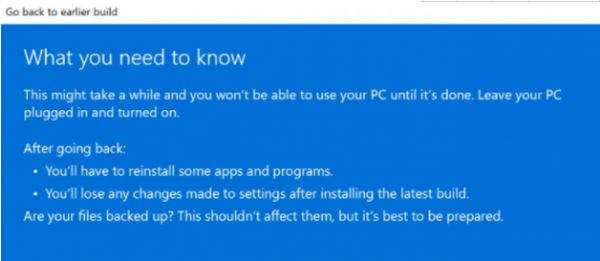
第 6 步:请确保您知道要登录到以前的版本的密码,因为降级后将需要密码。
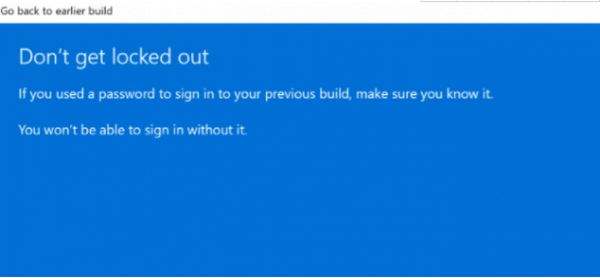
第 7 步:最后一步是单击“返回”到较早的构建按钮,Windows 将将您的 PC 从 Windows 11 降级为上一个版本。
方法二:
1、首先,下载石大师装机工具;下载完毕后,关闭所有的杀毒软件,然后打开软件,软件会进行提示,仔细阅读后,点击我知道了进入工具。
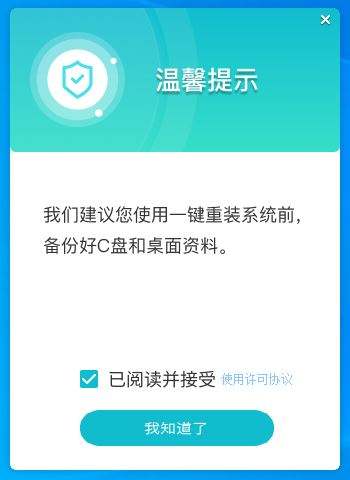
2、进入界面后,用户可根据提示选择安装Windows10 64位系统。注意:灰色按钮代表当前硬件或分区格式不支持安装此系统。
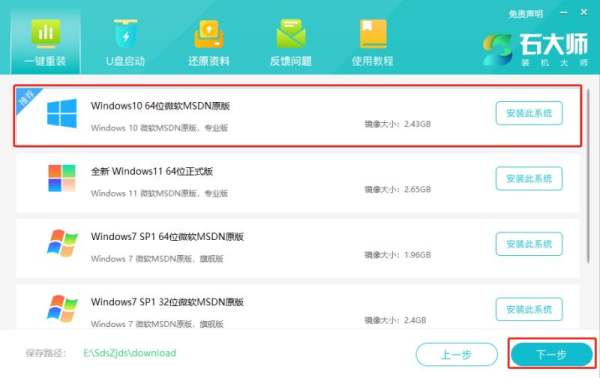
3、选择好系统后,点击下一步,等待PE数据和系统的下载。
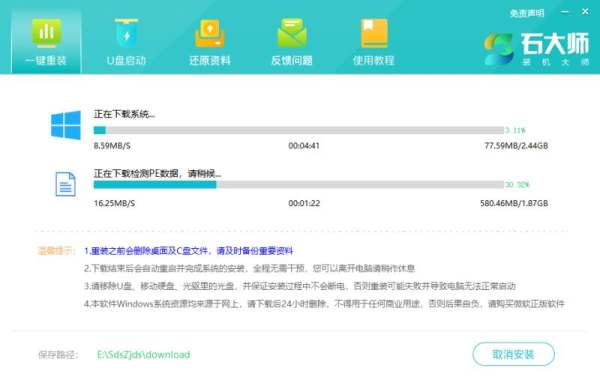
4、下载完成后,系统会自动重启。
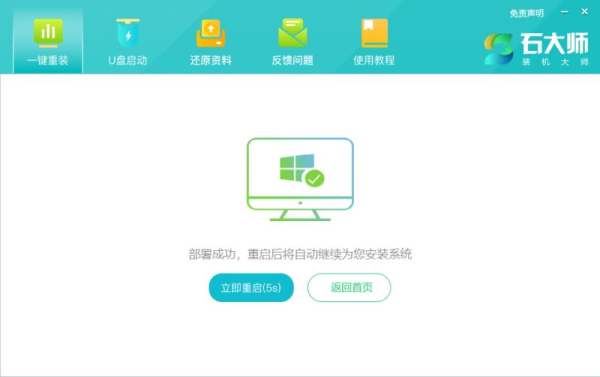
5、系统自动重启进入安装界面。
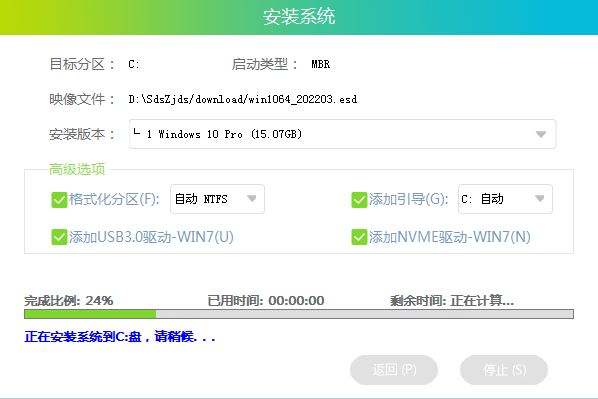
6、安装完成后进入部署界面,静静等待系统进入桌面就可正常使用了!
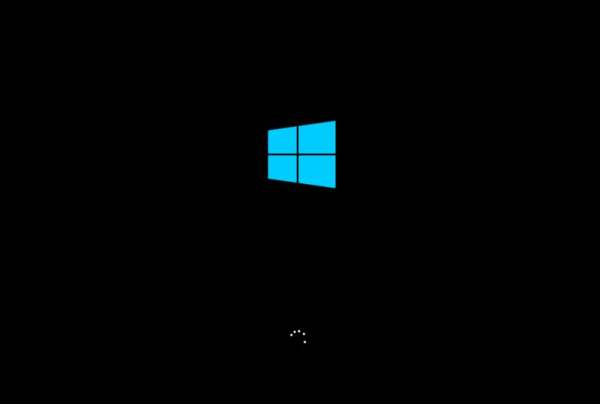
以上就是小编为大家带来的Win11怎么退回Win10系统以及Win11重装Win10图文教程,希望对大家有所帮助,更多相关内容请继续关注0133技术站。
以上就是Win11怎么退回Win10系统?Win11重装Win10图文教程的详细内容,更多请关注0133技术站其它相关文章!