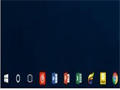这篇文章主要介绍了win10怎么设置任务栏100透明度?Win10任务栏100%透明度设置方法汇总的相关资料,需要的朋友可以参考下本文详细内容介绍
许多用户在使用电脑的时候都会为电脑进行一些美化设置,其中就包括了任务栏的透明度的设置,而不少用户在使用Win10系统的时候想要把任务栏设置成100%透明,那么win10怎么设置任务栏100透明度呢?下面小编就带着大家一起具体来看看怎么操作吧!

Win10任务栏100%透明度设置方法汇总
方法一:注册表修改
1、桌面空白处点击鼠标右键选择“个性化”选项。

2、弹出的窗口中,点击左侧的“颜色”一栏。
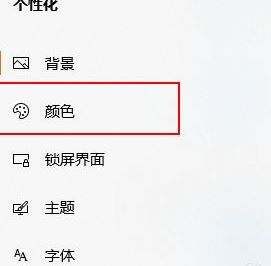
3、然后在右侧的颜色列表中找到“使开始菜单,任务栏和操作中心透明”,然后单击以打开。

4、回到Windows10桌面后,右键点击开始菜单按钮,在弹出菜单中选择“运行”菜单项

5、在弹出的运行窗口中,输入命令“regedit”,然后点击确定按钮
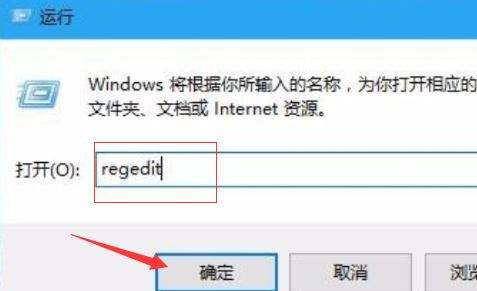
6、在打开的注册表编辑窗口中,我们把其定位到HKEY_LOCAL_MACHINE\SOFTWARE\Microsoft\Windows\CurrentVersion\Explorer\Advanced项
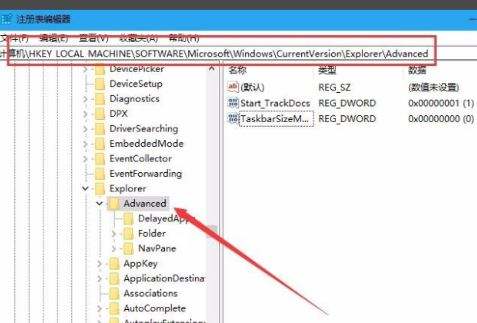
7、然后,在右边的空白位置选择鼠标右键,在右键菜单中找到“新建/Dword值”点击打开
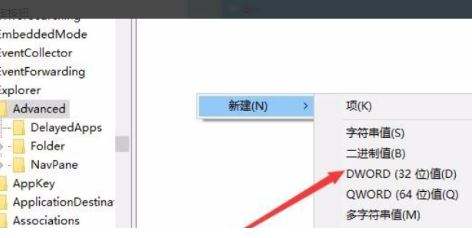
8、然后,将把“Dword”的名称修改成“UseOLEDTaskbarTransparency”。

9、然后,打开“UseOLEDTaskbarTransparency”在窗口中设置数值数据为1,然后确定保存。
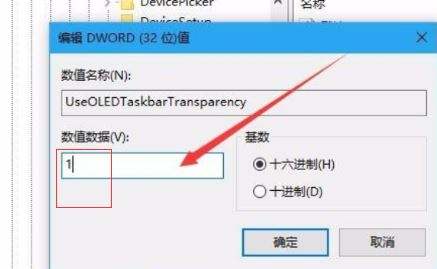
10、最后,重启电脑任务栏变成无色透明,问题解决。
方法二:第三方软件
单独下载这款软件:Win10任务栏透明工具TranslucentTB V5.0 绿色免费版
下载安装即可自行调节。
以上就是win10怎么设置任务栏100透明度?Win10任务栏100%透明度设置方法汇总的详细内容,更多关于win10系统任务栏透明度怎么设置的资料请关注0133技术站其它相关文章!
以上就是win10怎么设置任务栏100透明度?Win10任务栏100%透明度设置方法汇总的详细内容,更多请关注0133技术站其它相关文章!