这篇文章主要介绍了笔记本Win11怎么进入安全模式?笔记本Win11进入安全模式操作方法的相关资料,需要的朋友可以参考下本文详细内容。
笔记本Win11怎么进入安全模式?安全模式能够很轻易的排查一些在系统中无法解决的问题,由于Win11系统是全新的电脑操作系统,很多用户不知道笔记本Win11怎么进入安全模式,下面就和小编一起来看看操作方法吧!
笔记本Win11进入安全模式操作方法
1、打开设置程序,点击恢复选项。
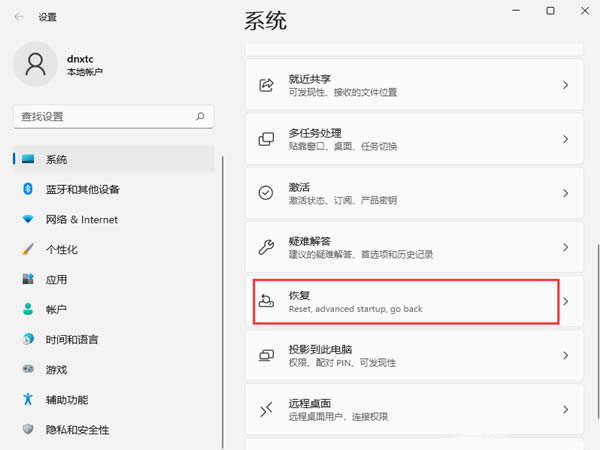
2、找到高级启动,单击立即重新启动。
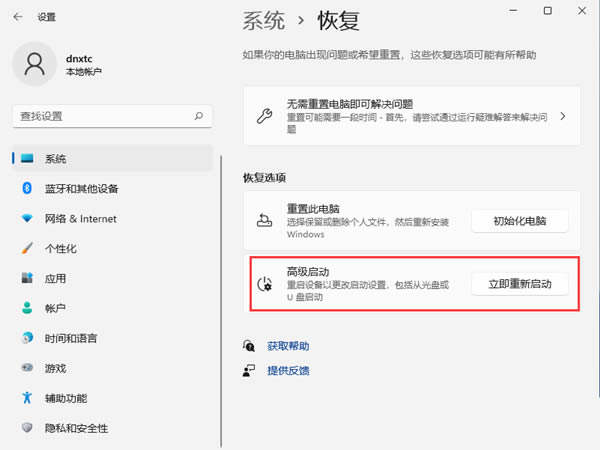
3、重启后自动进入菜单,选择疑难解答,再点击高级选项。
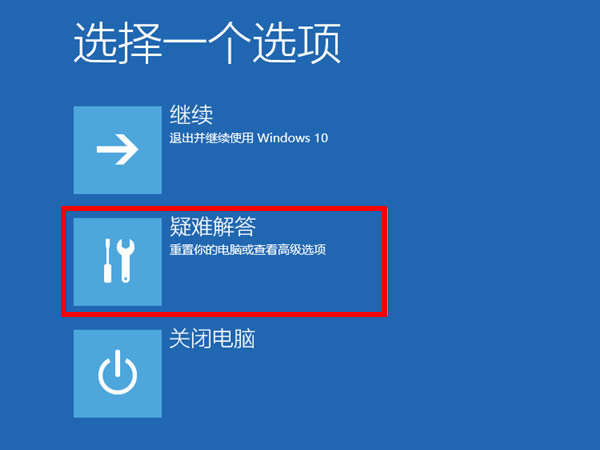
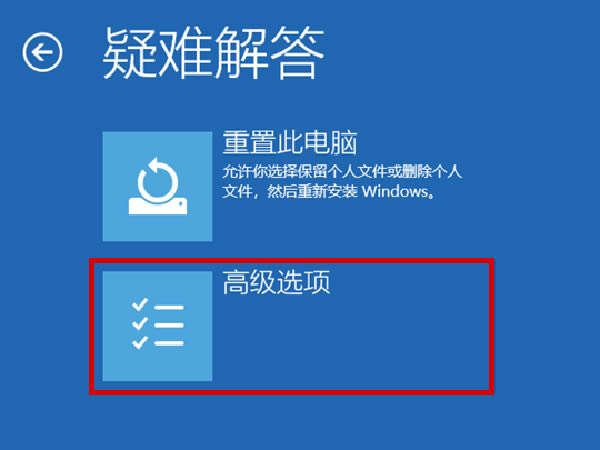
4、单击“启动设置”,然后重新启动,可以使用键盘按键启动需要进入的安全模式,按F4将启动到正常安全模式,按F5将为你提供带网络的安全模式,按F6将为你提供带命令提示符的安全模式。
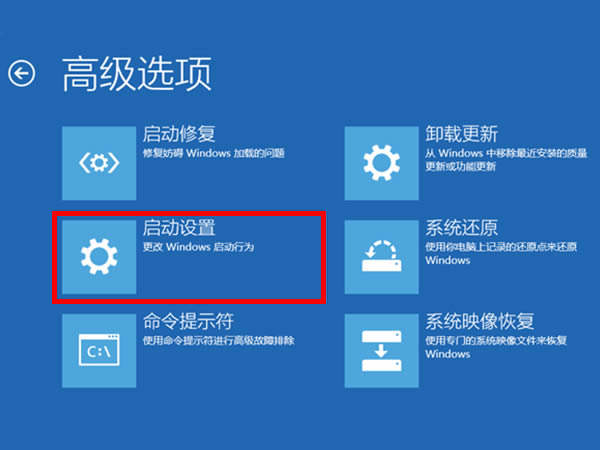
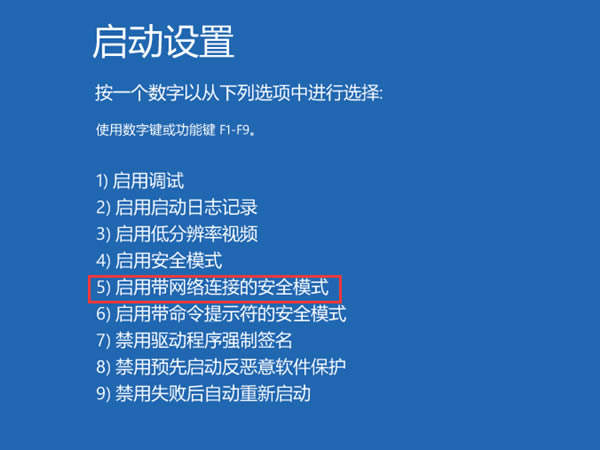
以上就是笔记本Win11怎么进入安全模式?笔记本Win11进入安全模式操作方法的详细内容,更多关于笔记本Win11进入安全模式的资料请关注0133技术站其它相关文章!
以上就是笔记本Win11怎么进入安全模式?笔记本Win11进入安全模式操作方法的详细内容,更多请关注0133技术站其它相关文章!








