有网友不想共享Win11文件夹,如何停止呢?本文就为大家都带来了停止共享Win11文件夹三种方法,需要的朋友一起看看吧
在使用Win11系统的共享功能时,可让用户与网络中的其他用户共享几乎任何类型的内容,包括文档、图片、视频等,非常方便,但是由于一些特殊原因,需要停止共享文件夹,这该怎么办呢?下面就来一起看看吧。
使用文件资源管理器在 Windows 11 上停止共享文件夹
要在 Windows 11 上停止共享网络文件夹,请使用以下步骤:
完成这些步骤后,该文件夹及其内容将不再在 Windows 11 的网络中可用。
使用计算机管理停止在 Windows 11 上共享文件夹
要使用计算机管理关闭任何文件夹的文件共享,请使用以下步骤:
打开开始。
搜索计算机管理并单击顶部结果以打开控制台。
从左窗格展开共享文件夹分支。
单击共享项。
右键单击该文件夹并选择“停止共享”选项以从网络中删除该文件夹。

单击是按钮。
完成这些步骤后,Windows 11 上该特定文件夹共享的文件共享将关闭。
尽管您可以停止共享文件夹位置内的文件夹,但使用计算机管理是最佳选择,因为它允许您从一个位置查看和控制共享。
使用命令提示符在Windows上停止共享文件夹
要在 Windows 11 上使用命令提示符停止共享文件夹,请使用以下步骤:
打开开始。
搜索命令提示符,右键单击顶部结果,然后选择以管理员身份运行选项。
键入以下命令以查看 Windows 11 上的共享文件夹,然后按Enter:net share
键入以下命令以停止使用命令提示符共享特定文件夹,然后按Enter:
net share myShare /delete
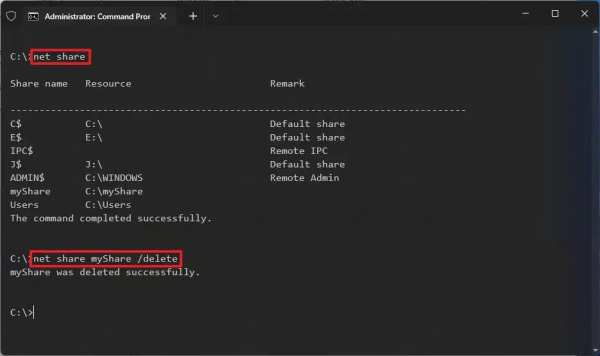
在命令中,将myShare更改为共享文件夹的名称。
完成这些步骤后,将停止从网络访问指定的文件夹。
使用 PowerShell 在 Windows 上停止共享文件夹
要停止使用 PowerShell 命令共享文件夹,请使用以下步骤:
打开开始。
搜索PowerShell,右键单击顶部结果,然后选择以管理员身份运行选项。
键入以下命令以查看 Windows 11 上的共享文件夹,然后按Enter:Get-SmbShare
键入以下命令以停止与 PowerShell 共享特定文件夹,然后按Enter:Remove-SmbShare -Name “myShare”,将myShare更改为共享文件夹的名称。
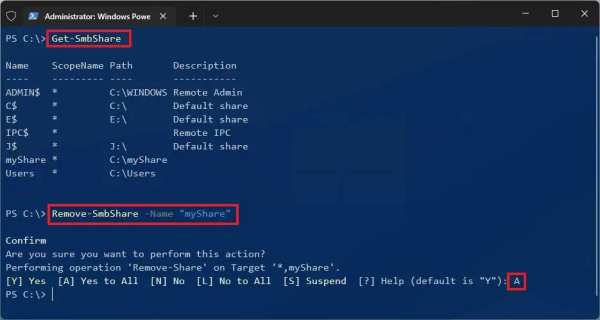
键入A并按Enter确认。
完成这些步骤后,PowerShell 命令将停止在网络中共享该文件夹。
以上就是小编为大家带来的停止共享Win11文件夹三种方法,希望对大家有所帮助,更多相关内容请继续关注0133技术站。
以上就是Win11如何停止共享文件夹?停止共享Win11文件夹三种方法的详细内容,更多请关注0133技术站其它相关文章!








