这篇文章主要介绍了win11怎么安装安卓应用?win11安装安卓应用详细教程的相关资料,需要的朋友可以参考下本文详细教程。
win11怎么安装安卓应用?新的win11系统是能够兼容和使用安卓应用的,这就意味着用户们可以更好的在电脑上使用手机的功能,所以今天就给你们带来了win11安装安卓应用详细教程,快来一起试试吧。
win11安装安卓应用详细教程
1、首先,我们要确保自己的电脑支持虚拟机。
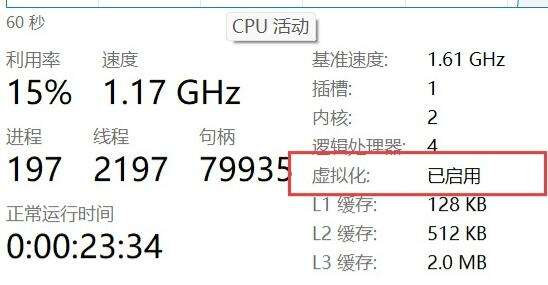
2、如果没有开启的话,可以进入windows功能中开启它。

3、接着我们去系统设置中将区域更改为“美国”
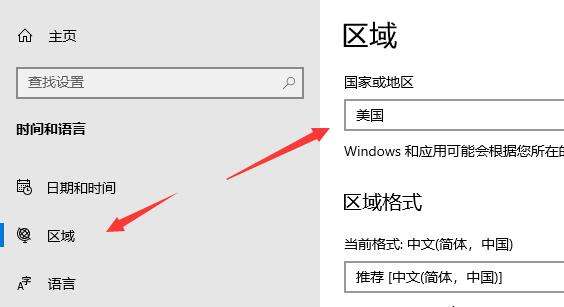
4、修改完成后进入微软商店,下载“Windows Subsystem for Android™ with Amazon Appstore”应用。
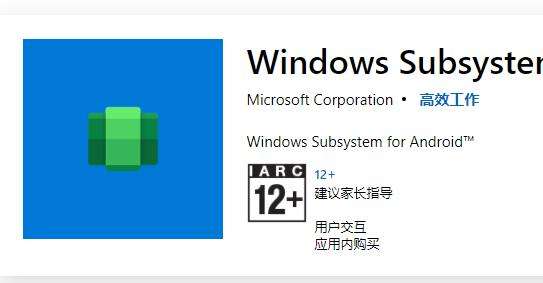
5、下载完成后打开该软件。
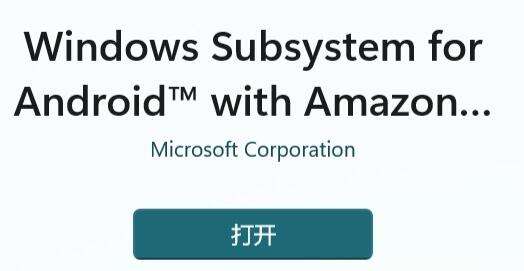
6、根据提示完成设置,进入以下界面后就可以关闭了。
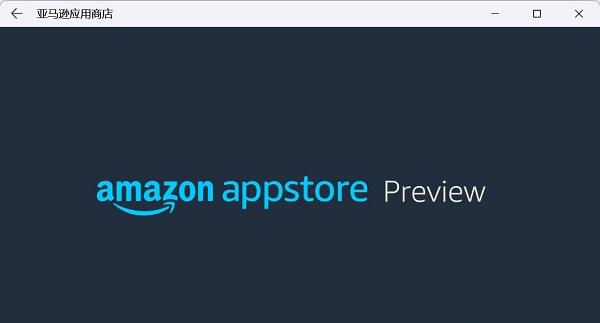
7、然后我们点开开始菜单,搜索“Android”,打开最佳匹配的设置。
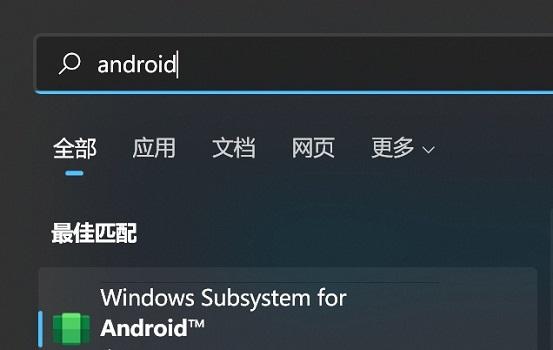
8、在其中开启开发人员模式,确认已连接到ADB。保存ADB前的地址。
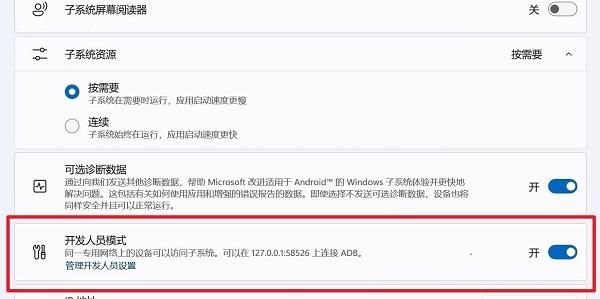
9、然后我们打开“windows powershell”,在其中输入“adb connect 127.0.0.1:58526(这里的数字填写自己电脑的端口)”
10、接着输入“adb install ./coolapk.apk”(这里的coolapk.apk是我们准备的安卓安装包,也是填自己想要安装的应用程序名称)
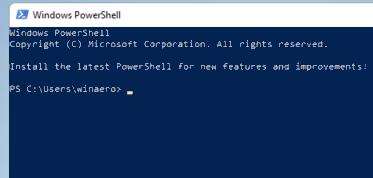
11、最后软件就会自动为你安装安卓应用了,安装完成后即可在win11中运行安卓app。
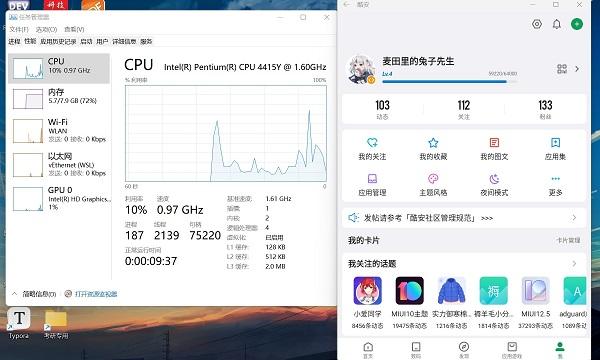
12、另外,只有最新的win11才可以使用这个功能,所以大家要使用的话需要更新最新win11。

以上就是win11怎么安装安卓应用?win11安装安卓应用详细教程的详细内容,更多关于win11安装安卓应用的资料请关注0133技术站其它相关文章!
以上就是win11怎么安装安卓应用?win11安装安卓应用详细教程的详细内容,更多请关注0133技术站其它相关文章!








