对于win10远程桌面怎么设置的问题,相信还有很多人不清楚。win10系统的远程桌面功能非常好用,我们可以利用此功能远程连接其他电脑。但是很多朋友还不知道win10设置远程连接的方法是什么,一起看看吧
最近有朋友问小编win10设置远程连接的方法是什么,对于win10远程桌面怎么设置的问题,相信还有很多人不清楚。win10系统的远程桌面功能非常好用,我们可以利用此功能远程连接其他电脑。但是很多朋友还不知道win10设置远程连接的方法是什么,别着急,小编这就为大家带来win10系统远程桌面连接步骤,感兴趣的朋友不要错过了。
win10系统远程桌面连接步骤:
1、首先右键单击左下角的Win图标,选择设置;
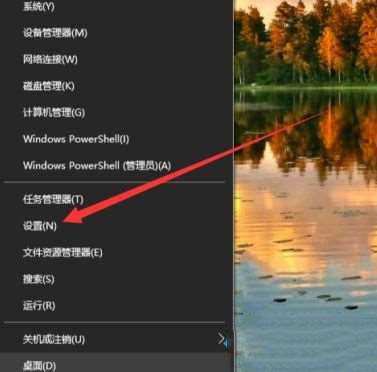
2、接着点击设置界面的系统选项;
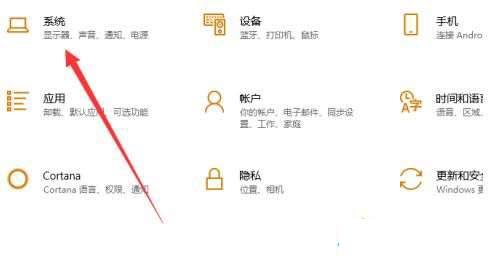
3、接下来选择左侧的远程桌面选项;
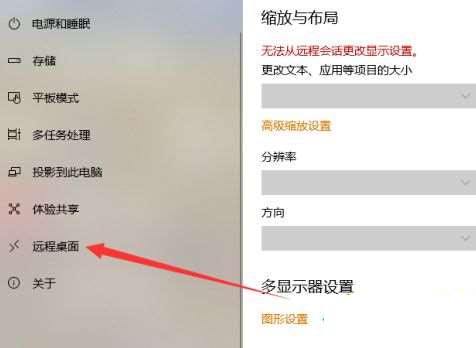
4、然后将远程桌面连接的开关打开;
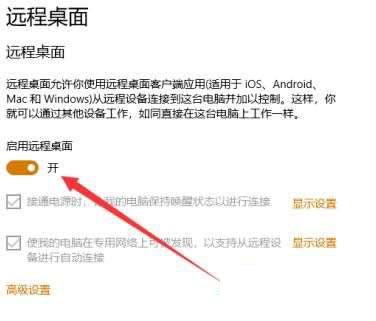
5、按下Win+R组合键打开运行界面,输入mstsc命令;
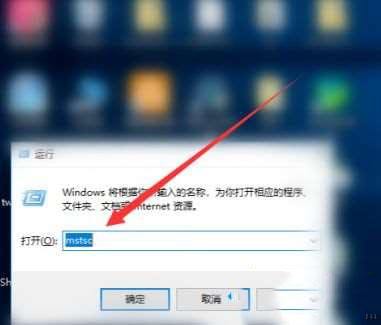
6、接着输入要连接电脑的IP地址和名称,点击连接;
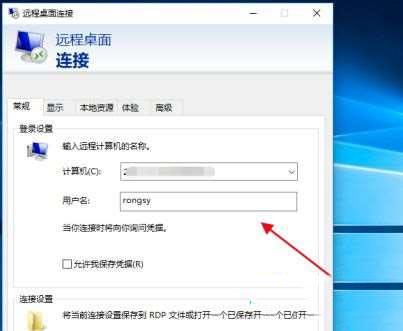
7、然后输入电脑的登录密码;
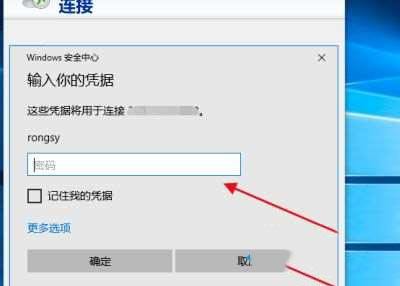
8、最后就连接上了远程的电脑桌面了。

本文转载自http://www.xitongcheng.com/jiaocheng/win10_article_62128.html
以上就是win10怎么设置远程连接?的详细内容,更多请关注0133技术站其它相关文章!








