这篇文章主要介绍了2022最新版VMware虚拟机及CentOS-7安装教程,本文通过图文并茂的形式给大家介绍的非常详细,对大家的学习或工作具有一定的参考借鉴价值,需要的朋友可以参考下
大家好,我是杜晓帅~,做为一个后端开发,因为要学的技术比较多,而各种技术又必须要安装各种包或者配置环境,所以为了保护自己电脑的系统,不让他轻易崩溃,安装一个虚拟机将是很好的方案,练手搞崩了也可以很快的装下一个继续练手,非常的nice

首先要下载两个东西一个是VMware,另外一个就是CentOS镜像,VMware下载地址:https://www.vmware.com/cn/products/workstation-pro/workstation-pro-evaluation.html,CentOS下载地址为:http://mirrors.aliyun.com/centos/7/isos/x86_64/,如下图所示:

选择标准版的就好啦

下载好了就可以进行安装了,根据如下操作进行安装就好了








将虚拟磁盘拆分成多个文件会使虚拟机性能高一点
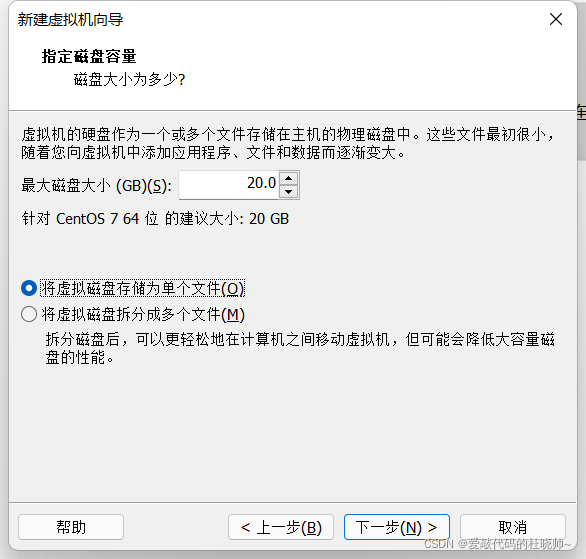
选择下载好的CentOS镜像进行安装即可

安装好了就可以进行开机启动了




让其自动分配就好

再设置密码后重启就安装好了
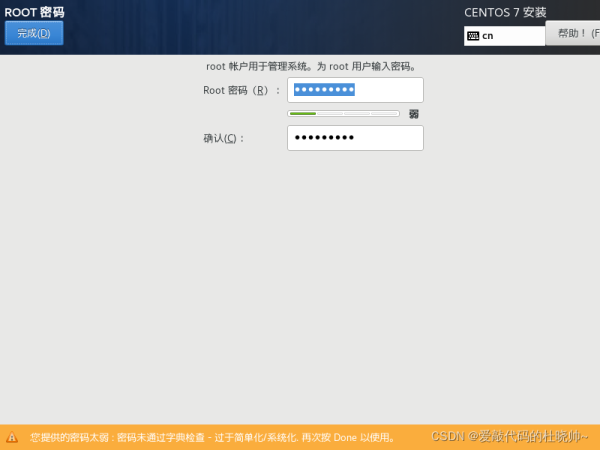

重启之后就可以登陆使用虚拟机了
用户名是:root
密码为:刚才设置密码

这时应该是没有网的,所以我们要设置网络开机自启动,所以我们要进行设置
命令是:vi /etc/sysconfig/network-scripts/ifcfg-ens33
将最后一行的ONBOOT=no中的改为yes,再重启网络服务就好了
重启网络服务命令:systemctl restart network.service
最后,通过能ping www.baidu.com能ping通说明连接网络了
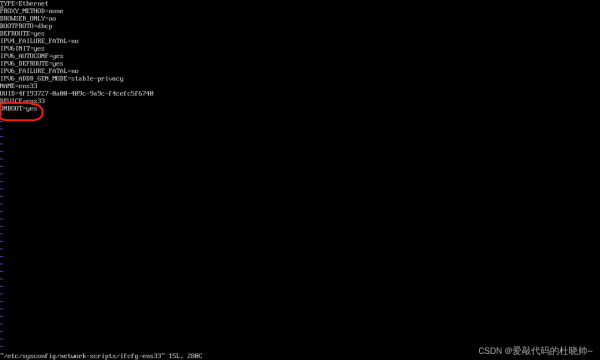

安装完成之后就可以愉快的学习了,再也不用担心把系统搞炸了o( ̄▽ ̄)ブ

到此这篇关于2022最新版VMware虚拟机及CentOS-7安装教程的文章就介绍到这了,更多相关VMware虚拟机CentOS7安装内容请搜索0133技术站以前的文章或继续浏览下面的相关文章希望大家以后多多支持0133技术站!
以上就是2022最新版VMware虚拟机安装CentOS7安装的图文教程的详细内容,更多请关注0133技术站其它相关文章!




