要制作一幅完整的作品,我们需要许多素材,毕竟不可能单键盘和鼠标就能创作出一幅作品。但如何对各种素材进行处理、以及如何将各种素材完美的结合,这就是这一节我们要学习的
要制作一幅完整的作品,我们需要许多素材,毕竟不可能单键盘和鼠标就能创作出一幅作品。但如何对各种素材进行处理、以及如何将各种素材完美的结合,这就是这一节我们要学习的。
操作1 对象的复制和粘贴
方法1:点击选中对象并按住鼠标左键不放,同时按住鼠标右键,拖动对象到预定位置,然后依次松开右键和左键,对象已被复制到指定位置;
方法2:选中一个对象,按下Alt键,同时拖动对象,松开鼠标,接着放开Alt键,制作一个被选对像的拷贝;
方法3:选中对象,并在Edit菜单中执行相关命令,对象将被复制到画面的中心位置。
说明:复制对象的方法在Windows操作系统下的大多数软件中都是大同小异的,Freehand9的特别之处是可以通过按下Alt和/或Shift键并对对象进行移动、缩放、旋转等操作来达到变化的效果,其实,这一操作并不介意你是否在移动前按住Alt键,只需在松开鼠标之前按下Alt键就行了。当然,你也可以通过Transform(变换)面板来达到这一效果。
操作2 对象的修改
您可以用Transform(变换)面板来达到修改对象的目的。Transform面板可以用Modify>Transform菜单下的任一命令调出,如图六所示。
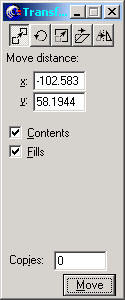 图六
图六
Move(移动) ![]() 面板中,Move distance项决定移动的距离,由X(X轴)、Y(Y轴)两个数值框中的数值控制;Contents(内容)项决定是否连同Paste命令创建的蒙板一起移动;Fills(填充)项决定移动是否对Tile填充的内容产生作用;Copies项决定复制对象的数量。
面板中,Move distance项决定移动的距离,由X(X轴)、Y(Y轴)两个数值框中的数值控制;Contents(内容)项决定是否连同Paste命令创建的蒙板一起移动;Fills(填充)项决定移动是否对Tile填充的内容产生作用;Copies项决定复制对象的数量。
Rotate(旋转) ![]() 面板,实际上,旋转对象最直接的方法是双击对象,然后拖动鼠标进行旋转;Rotate面板对应的工具是Rotate工具,你可以直接使用Rotate工具进行旋转,也可以在面板中进行相应的设置进行旋转:Rotation angle项控制旋转的度数(逆时针),Center项控制旋转的圆心位置(由X、Y的数值决定)。Contents项与Fills项的作用与在Move(移动)面板中作用相同。
面板,实际上,旋转对象最直接的方法是双击对象,然后拖动鼠标进行旋转;Rotate面板对应的工具是Rotate工具,你可以直接使用Rotate工具进行旋转,也可以在面板中进行相应的设置进行旋转:Rotation angle项控制旋转的度数(逆时针),Center项控制旋转的圆心位置(由X、Y的数值决定)。Contents项与Fills项的作用与在Move(移动)面板中作用相同。
Scale(比例) ![]() 面板,其中Uniform框表示长宽统一,如果选中该框,则上面的Scale %只显示一个比例,表示对象缩放的比例;如果未选中该框,则Scale %中显示v(垂直)和h(水平)两个比例,您可以分别设定。
面板,其中Uniform框表示长宽统一,如果选中该框,则上面的Scale %只显示一个比例,表示对象缩放的比例;如果未选中该框,则Scale %中显示v(垂直)和h(水平)两个比例,您可以分别设定。
依次类推,剩下的两个面板Skew(倾斜) ![]() 和Reflect(镜像)
和Reflect(镜像) ![]() 想必也难不倒您了吧?使用面板是为了更精确地实现对对象的处理,如果要求不是十分严格,通过双击对象进行操作也可以达到上述效果。
想必也难不倒您了吧?使用面板是为了更精确地实现对对象的处理,如果要求不是十分严格,通过双击对象进行操作也可以达到上述效果。
Freehand9其实还有很多实用的工具“隐藏”在菜单之中,执行Window>Toolbars>Xtra Tools命令可打开Xtra Tools工具箱,如图二所示。前文中曾经介绍过这个工具箱中的Arc(弧线)工具,此外它还有不少实用的工具,比如Fisheye Lens(鱼眼透镜) ![]() 、3D Rotation(三维旋转)
、3D Rotation(三维旋转) ![]() 、Bend(弯曲)
、Bend(弯曲) ![]() 、Roughen(粗糙化)
、Roughen(粗糙化) ![]() 、Mirror(镜像)
、Mirror(镜像) ![]() 等。
等。
Xtra Tools工具箱中的工具和Freehand9中的其他工具按钮类似,除了Eyedropper工具以外,其他的工具都可以通过双击按钮打开对话框进行相应的设置。如果您有足够的想象力,将这些工具所提供的效果结合起来运用,您会得到意想不到的精彩效果。
下面我们以Mirror(镜像)工具为例,说明这些工具的使用方法。双击Mirror面板可以打开Mirror面板,如图七所示。
Mirror工具是以鼠标确定的轴作为对称轴来创建指定对象的镜像。在Mirror面板中,左侧是一个预览窗口,右侧上方是一个下拉式菜单,共有四个选项,分别是Vertical(垂直镜像)、Horizontal(水平镜像)、Horizontal & Vertical(垂直与水平镜像)和Multiple(多重镜像)。前三个选项都很简单,您可以从预览
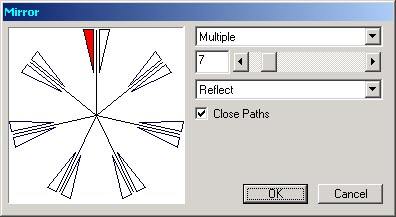
图七
框中分别看到它们的效果,这里我们介绍一下Multiple(多重镜像)的使用方法。如图七,选项框下面是一个设置复制镜像数目的拖动条,您可以尝试点击拖动条两侧的按钮——是不是有惊奇的发现呢?再下面的下拉式选项框提供Reflect(旋转)与Rotate(对称)两种选择。
Close Paths复选框是四种镜像通用的,它的作用是对象如果包括两条或两条以上敞开路径,且路径开口小于General面板中Snap distance栏中的数值,在执行对称效果时自动闭合路径。
选择菜单中的Window>Toolbars>Envelope,将打开(封套)面板,见图八。

图八
(封套)是最实用的变形工具,利用它可以自由地调整对象的外形。选中一个对象,点击面板最左面的Create按钮,对象就会被套上一个封套,移动封套上的控制柄可以任意改变封套的形状,封套中的对象也随之发生形变。Envelope工具除了可以进随心所欲的形体调整之外,还提供了一些Freehand9预设的形体供你选择。
以上几节,我们学习了Freehand9中绘制图形以及对象处理的各种方法,接下来我们将要学的是Freehand9的另一个重要内容——色彩。我们知道,一幅令人眩目的作品离不开对色彩的良好运用。所以学习如何熟练地调配和填充色彩对我们更好地使用Freehand9是非常重要的。
以上就是Freehand 9教程:对象处理的详细内容,更多请关注0133技术站其它相关文章!







