今天本教程向大家介绍利用Flash制作镭射激光效果,制作出来的效果非常漂亮,方法也不是很难。推荐给大家,希望对大家有所帮助
这篇教程是向大家介绍利用Flash制作镭射激光效果方法,镭射激光效果是视觉类的效果。虽然效果很酷,但实现起来却是极其的简单,好了,喜欢的朋友可以跟着一起来学习!
镭射激光效果中变幻不定的五彩射线会让你联想起舞厅里、喷泉广场上眩目的,令人激动、心血澎湃的镭射激光。教程只运用到“运动渐变”和几个简单的代码——随机数Math.random(),_alpha(透明度)属性、_rotation(角度)属性即可完成。
设计方法:
打开Flash MX,设置场景的大小为400px×400px,背景为黑色,帧频为25fps。如图1所示。如果你想让射线闪动得更快点,可以适当增大帧频的数值,但这是以牺牲系统资源为代价的。

图1
一、设计元件
1.按快捷键Ctrl+F8打开“创建新元件”面板,新建一个名为“光源”的图形元件。
2.按快捷键Shift+F9打开“混色器”面板,如图2所示进行设置。其中,3个滑块的颜色分别是(从左至右)#FFFFFF、#54FF4B、#FFFFFF。Alpha值分别为80%、70%和0%。当鼠标变成图2所示的样子时,单击左键就可以添加一个滑块。按住滑块拖出面板,再松开鼠标左键,即可删除滑块。

图2
3.点选工具栏里的“画圆”工具,不要边线,如图3所示。接着在“光源”元件的场景中拖出一个圆来,直径为20px,如图4所示。如果你设计的元件比较复杂,就需要按快捷键Ctrl+A全选元件,然后点击“修改”菜单里的“优化”命令,或按快捷键Ctrl+Shift+Alt打开“最优化曲线”面板对曲线进行优化,如图5所示设置。设置好后点击“确定”按钮。


图2,图3

图5
4.按快捷键Ctrl+F8新建一个名为“射线”的影片剪辑元件。用“矩形”工具绘制一个宽为300px,高为20px的矩形条(不要边线),再用“直线”工具把矩形条截取成如图6所示的样子。
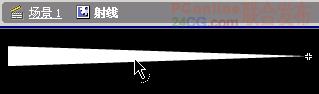
图6
5.按快捷键Shift+F9打开“混色器”面板,如图7所示进行设置。接着选中“颜料桶”工具,点一下图6中的三角,为其上色。接着用“直线”工具在三角的中间添上一条绿色的直线,最终设计如图8所示。

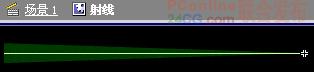
图7,图8
6.新建一个名为“射线动画”的影片剪辑元件。按快捷键Ctrl+L打开“库”面板,把“射线”元件拖拽到场景中(拖拽三次),并如图9所示放置。

图9
分别点选三个“射线”元件,在“属性”面板里为其起实例名为“radial”、“radial2”、“radial3”,如图10所示。

图10
7.点选“射线动画”元件场景中的第1帧,按F5键插入一帧,再按F9键打开“动作”面板,键入如下代码:
radial._alpha = Math.random()*100;
radial._rotation = Math.random()*360;
radial2._alpha = Math.random()*100;
radial2._rotation = Math.random()*360;
radial3._alpha = Math.random()*100;
radial3._rotation = Math.random()*360;
Math.random()方法可以随机产生一个0到1之间的数(不包括1)。Math.random()*360就是在0到360度之间随机改变实例的角度。
二、设计主场景
1. 回到主场景中。把库中的“射线动画”拖到场景中央。右键单击第1帧,在弹出菜单中选择“创建补间动画”命令创建补间动画。接着分别点选“图层 1”中的第10、20、30、40、50、60帧并按F6键插入关键帧。如图11所示。

图11
2. 最后一步。分别点选第10、20、30、40、50帧里的“射线动画”元件,并在“属性”面板改变其色彩,色彩尽量亮丽点,如图12所示。
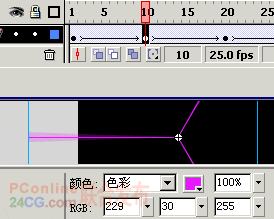
图12
效果到这里就完成了。按快捷键Ctrl+Enter测试一下效果,看看还有什么地方不对。
教程结束,以上就是用Flash制作镭射激光效果过程,希望对大家有所帮助!
以上就是教你用Flash制作镭射激光效果的详细内容,更多请关注0133技术站其它相关文章!








