这篇教程是向大家介绍利用利用3DsMax2013锥化修改器制作石桌石凳3D模型建模,制作出来的效果非常逼真,教程很实用,推荐过来与大家一起学习,希望对大家有一定的帮助
这篇教程是向大家介绍利用利用3DsMax2013锥化修改器制作石桌石凳3D模型建模,制作出来的效果非常逼真,教程很实用,推荐过来与大家一起学习,希望对大家有一定的帮助!
我们先来看看最终效果图:
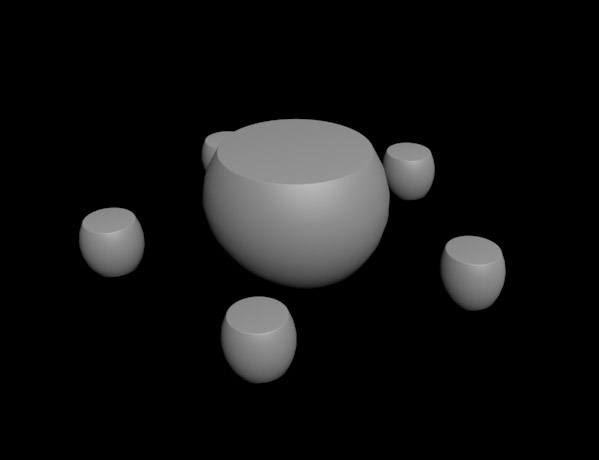
制作步骤:
1.单击“创建”-“几何体”-“扩展基本体”-“切角圆柱体”按钮,在3DsMax2013“顶”视图中创建一个切角圆柱体作为“石桌”,设置参数如图所示。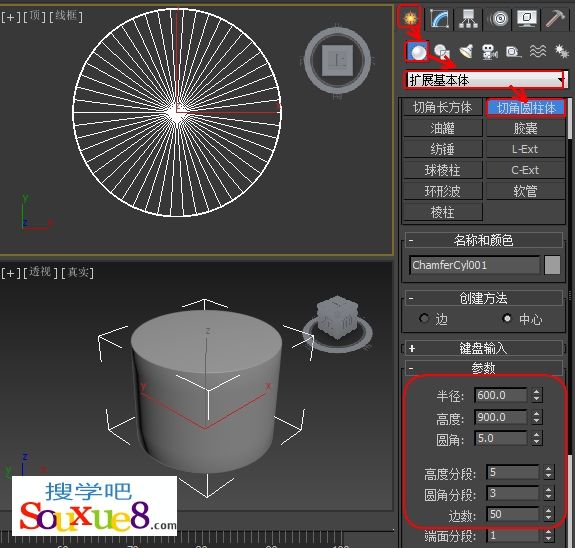
2.进入3DsMax2013“修改”命令面板,在“修改器列表下选择并执行“锥化”命令,将“曲线”设置为1.0,效果如图所示。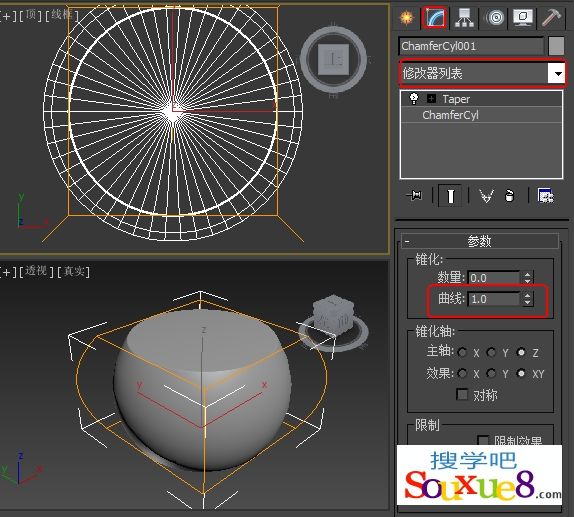
3.使用移动复制方法复制一个,在修改器选择集下选择“ChamferCyl”层级,更改“半径”为200,“高度”为400,如图所示。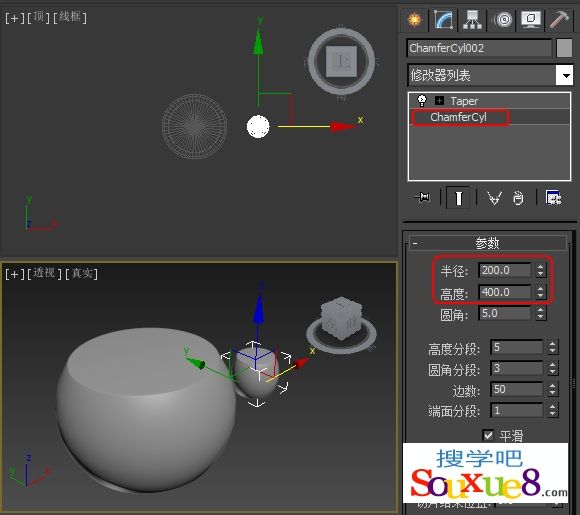
4.确保复制的石凳处于选择状态,在3DsMax2013工具栏“视图”下方选择“拾取”,如图所示。
5.在“顶”视图中单击绘制的切角圆柱体“石桌”,然后选择“使用变换坐标中心”![]() 按钮;目的就是以当前坐标系统的轴心为轴心,那么当前坐标系统是什么呢?就是我们刚才在视图中拾取的切角圆柱体(石桌)的圆心。
按钮;目的就是以当前坐标系统的轴心为轴心,那么当前坐标系统是什么呢?就是我们刚才在视图中拾取的切角圆柱体(石桌)的圆心。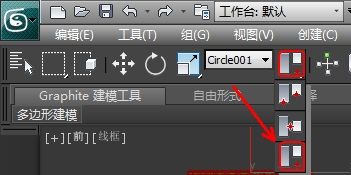
6.确认视图中的石凳为选择状态,选择3DsMax2013菜单栏:“工具”-“阵列”命令,在弹出的“阵列”对话框中设置阵列参数,单击“确定”按钮,如图所示。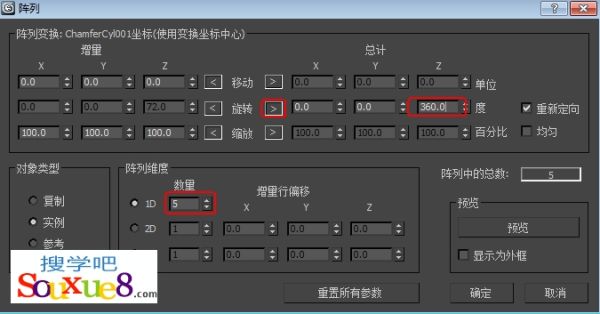
7.阵列后的石凳效果如图所示。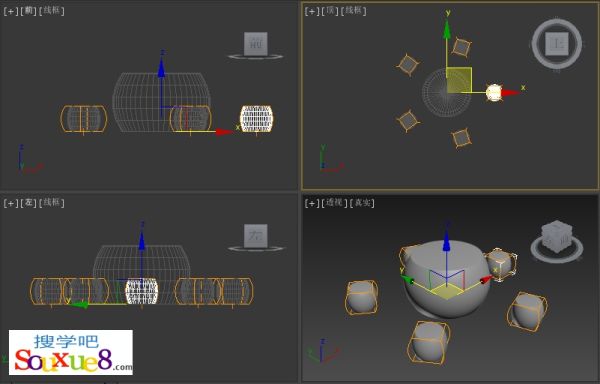
8.3DsMax2013渲染视图,完成石桌石凳3d模型建模最终效果图。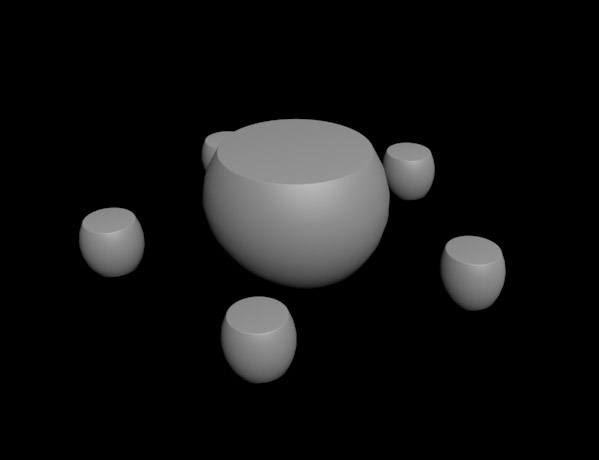
以上就是利用3DsMax2013锥化修改器制作石桌石凳3D模型建模过程,希望大家喜欢,谢谢大家观看!
以上就是利用3DsMax2013锥化修改器制作石桌石凳3D模型建模的详细内容,更多请关注0133技术站其它相关文章!








