本篇教程是向0133技术站的朋友介绍利用3D max制作蝴蝶舞动的GIF动画效果,教程制作出来的效果非常的漂亮
本篇教程是向0133技术站的朋友介绍利用3D max制作蝴蝶舞动的GIF动画效果,教程制作出来的效果非常的漂亮,难度也不是很大,推荐过来,喜欢的朋友可以跟着教程里学习!


1.在网上随便找了一张蝴蝶素材

2. 启动max,按ALT+B键打开视口背景对话框,选择蝴蝶素材作为顶视图视口背景。如图勾选下面选项
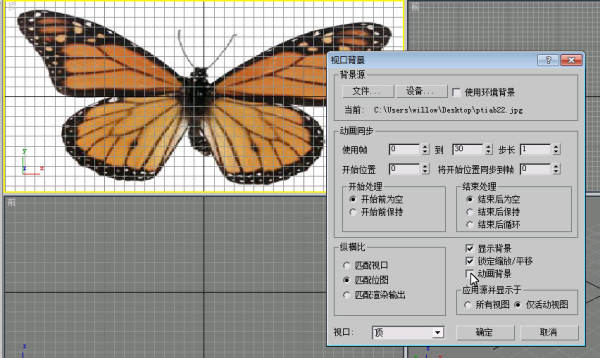
3.按快捷键G取消栅格显示
4.用二维线绘制蝴蝶右侧翅膀,如图所示
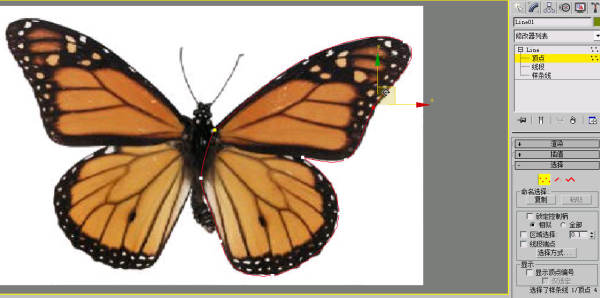
5.添加挤出修改器,挤出翅膀厚度,参数如图所示

6. 用相同的方法将另一侧的翅膀创建出来,效果如图所示
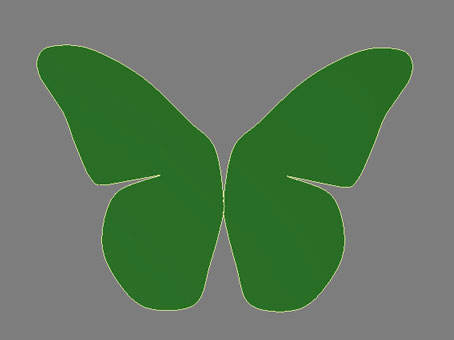
7.接下来绘制蝴蝶身体部分。创建一个大小跟素材类似的长方体,长度分段调为5,,如图所示
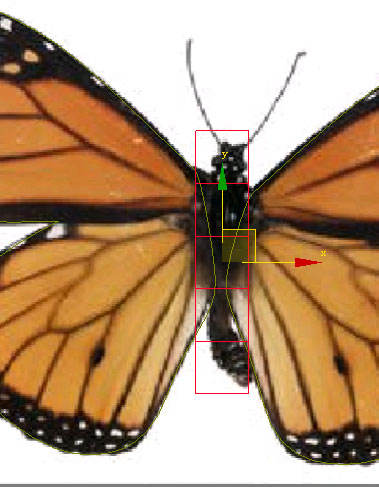
8.给长方体增加编辑多边形,在顶点级别下用缩放工具,改变长方体的形状
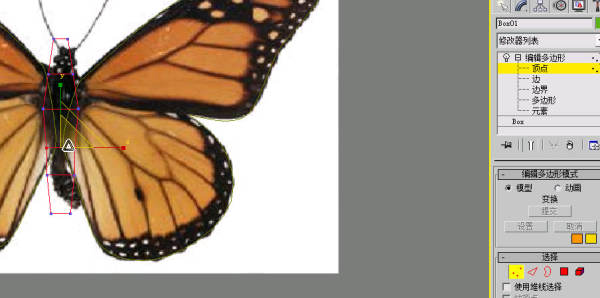
9.增加网格平滑,迭代次数为2。完成身体的制作
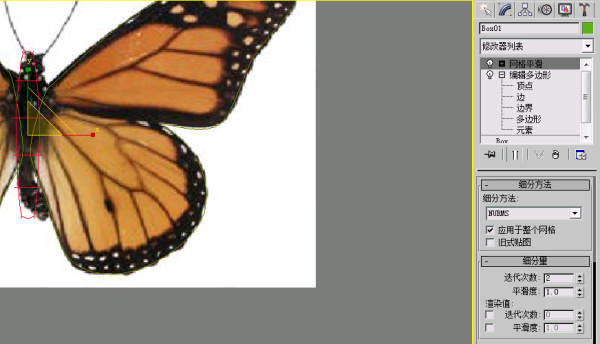
10.用二维线绘出触角部分
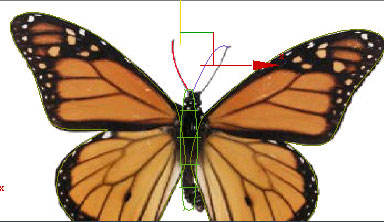
11.在修改面板下勾选以下选项,并设置厚度为0.1.将触角的二维线转成三维对象

12.完成蝴蝶整体建模
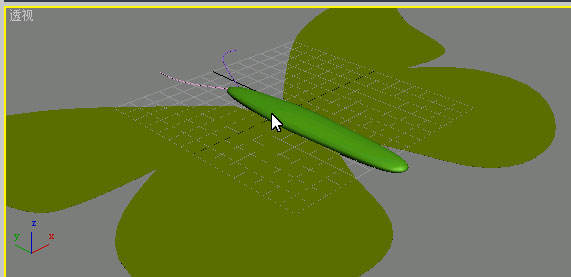
13. 选中所有对象,编组
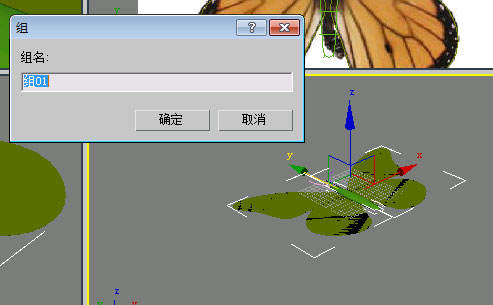
14. 按快捷键M,打开材质编辑器。

15.点击漫反射贴图方块,选择位图贴图方式,贴上蝴蝶素材
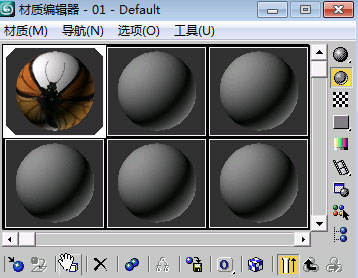
16.将材质指定给选定对象,给我们的模型附上材质,这时效果如图所示
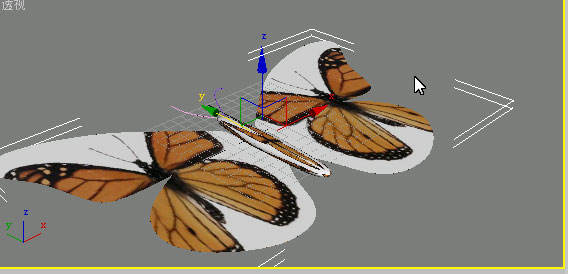
17. 添加UVW贴图,并更改长度、宽度值,使贴图跟模型刚好匹配

制作动画
18.解组。分别选中一侧翅膀,点击层次面板,选仅影响轴,将中心轴移动到如下图所示
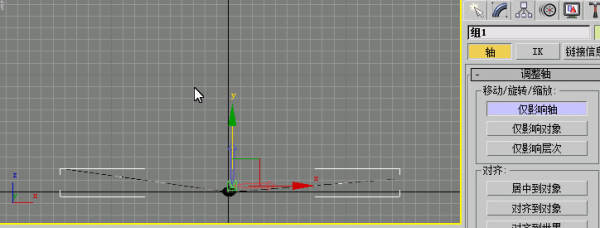
19.关闭仅影响轴。
20.打开自动关键点
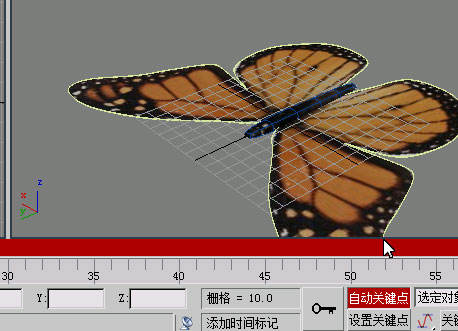
21. 将翅膀调成下图所示并在0帧设置关键点
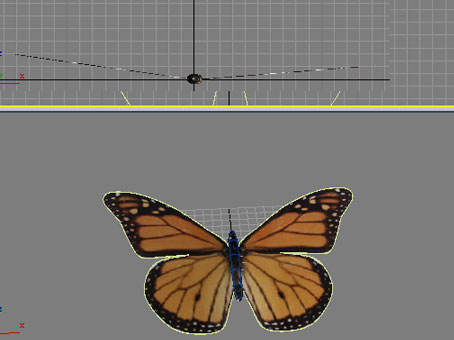
22. 将时间轴移到第3帧,用旋转工具,分别旋转两侧的翅膀,效果图如下所示
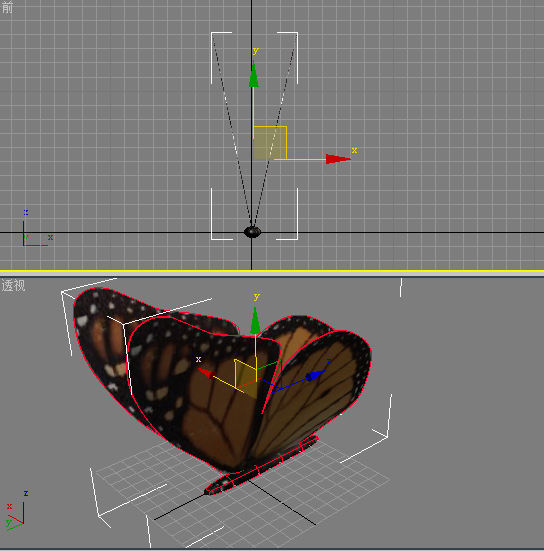
23.将时间轴移到第6帧,用旋转工具,分别旋转两侧的翅膀,效果图如下所示
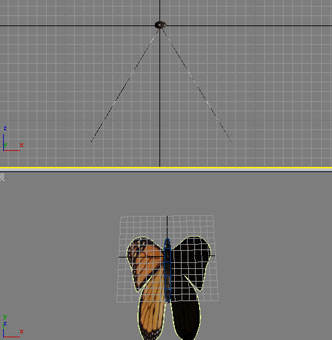
24.用同样的方式,完成蝴蝶舞动翅膀的动作
25.按快捷键8,打开环境和效果
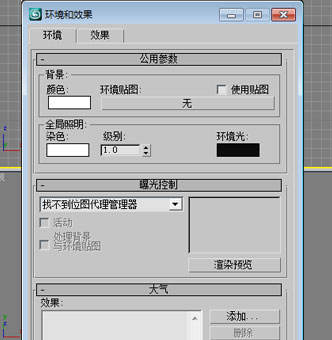
26.点击环境贴图,贴上一张花朵素材,效果图如下

27.按快捷键F10,打开渲染设置面板,设置时间输出长度,及视频输出文件格式

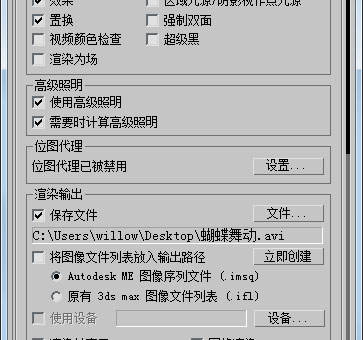
28.点击渲染,完成

教程结束,以上就是3D max制作蝴蝶舞动的GIF动画效果教程,希望大家喜欢!
以上就是3D max制作蝴蝶舞动的GIF动画效果的详细内容,更多请关注0133技术站其它相关文章!








