这篇文章主要介绍了Sublime Text4 配置 Python3 环境、代码提示、编译报错教程,通过图文并茂的形式给大家介绍了配置自动代码提示的方法,需要的朋友可以参考下
1 配置 Python3 环境
单击 工具 > 编译系统 > 新建编译系统...

弹出:

替换里面的内容为:
{ "cmd":["G:\\CodeTools\\anaconda3\\python.exe","-u","$file"], "file_regex": "^[ ]*File \"(...*?)\", line ([0-9]*)", "selector": "source.python", "encoding": "utf-8" , "env": {"PYTHONIOENCODING": "utf8"}, "shell":"true" } 将 cmd 中的地址替换为你的 Python3 的程序地址,如我 Python3 的程序地址为:"G:\\CodeTools\\anaconda3\\python.exe"

按 Ctrl + S 弹出对话框,可自行修改文件名为 Python3 其保留文件后缀,单击保存

保存后 单击 工具 > 编译系统 > Python3 选中:

默认编译快捷键为 Ctrl + B 测试:
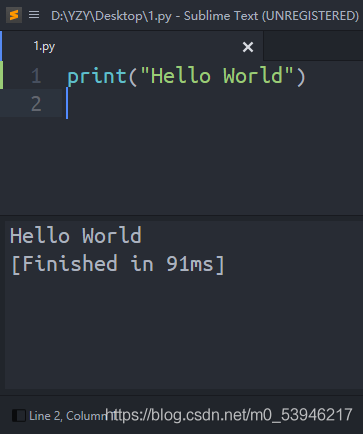
2 配置自动代码提示
按 Ctrl + Shift + P ,输入 install,选中第一个按 Enter:

然后输入 anaconda 选中第一个按 Enter :
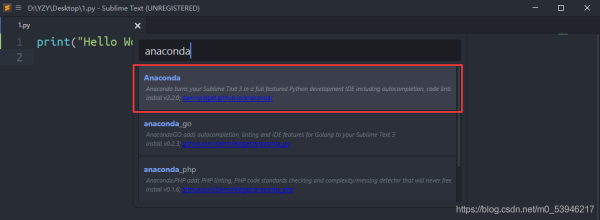
等待安装完后,弹出:

重新启动 Sublime Text4 测试,输入 import + 空格 弹出:

完成。
3 编译报错
如果编译时遇到如下错误 __init__() got an unexpected keyword argument ‘kill_previous’,单击 首选项 > 浏览插件目录...

弹出目录,删除 Default 文件:

重启 Sublime Text4,再次编译即可解决问题。
到此这篇关于Sublime Text4 配置 Python3 环境、代码提示、编译报错教程的文章就介绍到这了,更多相关Sublime Text4 配置 Python3 环境内容请搜索0133技术站以前的文章或继续浏览下面的相关文章希望大家以后多多支持0133技术站!
以上就是Sublime Text4 配置 Python3 环境、代码提示、编译报错的解决方案的详细内容,更多请关注0133技术站其它相关文章!








