这篇文章主要介绍了ubuntu系统vscodeC++编译环境配置与使用方式,具有很好的参考价值,希望对大家有所帮助。如有错误或未考虑完全的地方,望不吝赐教
本文参考官网:https://code.visualstudio.com/docs/cpp/config-linux,主要介绍在ubuntu系统上vscodeC++编译环境配置与使用方法。
一、环境配置与使用
1、软件与插件安装
vscode软件,可以在官网下载。
检查是否安装g++和gcc。
确保安装GCC gcc -v 如果没有安装,需要另行安装 sudo apt-get update sudo apt-get install build-essential gdb
需要安装C/C++插件。

2、创建工程项目
创建工程目录
mkdir projects cd projects mkdir helloworld cd helloworld code .
创建主函数
#include#include #include using namespace std; int main() { vector msg {"Hello", "C++", "World", "from", "VS Code", "and the C++ extension!"}; for (const string& word : msg) { cout << word << " "; } cout << endl; }
3、运行与调试
1)程序运行

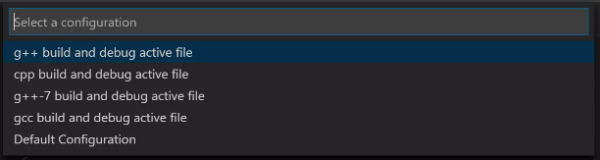
2)tasks.json模板
{ "version": "2.0.0", "tasks": [ { "type": "shell", "label": "C/C++: g++ build active file", "command": "/usr/bin/g++", "args": ["-g", "${file}", "-o", "${fileDirname}/${fileBasenameNoExtension}"], "options": { "cwd": "/usr/bin" }, "problemMatcher": ["$gcc"], "group": { "kind": "build", "isDefault": true }, "detail": "Task generated by Debugger." } ] } 3)程序调试
从播放按钮旁边的下拉菜单中,选择Debug C/C++ File


4)launch.json文件模板
{ // 使用 IntelliSense 了解相关属性。 // 悬停以查看现有属性的描述。 // 欲了解更多信息,请访问: https://go.microsoft.com/fwlink/?linkid=830387 "version": "0.2.0", "configurations": [ { "name": "(gdb) 启动", "type": "cppdbg", "request": "launch", "program": "${workspaceFolder}/${fileBasenameNoExtension}.out", "args": [], "stopAtEntry": false, "cwd": "${fileDirname}", "environment": [], "externalConsole": false, "MIMode": "gdb", "setupCommands": [ { "description": "为 gdb 启用整齐打印", "text": "-enable-pretty-printing", "ignoreFailures": true }, { "description": "将反汇编风格设置为 Intel", "text": "-gdb-set disassembly-flavor intel", "ignoreFailures": true } ] } ] } 5)c_cpp_properties.json文件模板
如果您想更好地控制 C/C++ 扩展,您可以创建一个c_cpp_properties.json文件,该文件将允许您更改设置,例如编译器的路径、包含路径、C++ 标准(默认为 C++17)等等


头文件:如果您的程序包含不在工作区或标准库路径中的头文件,您只需要修改Include path Visual Studio Code 将这些设置放在.vscode/c_cpp_properties.json
二、配置文件
Vscode通常需要配置三个文件:
tasks.json(编译器配置文件)launch.json(调试器配置文件)c_cpp_properties.json(编译器路径和intellisense设置)
1、配置文件生成方法
① tasks.json : 编译器构建 配置文件 ;
终端-配置任务

② launch.json : 调试器设置 配置文件 ;
ctrl+shift+D,创建 launch.json文件

③ c_cpp_properties.json : 编译器路径和智能代码提示 配置文件 ;
Ctrl+Shift+P,输入C/C++:Edit Configuration

2、配置文件解析
①tasks.json解析
{ "version": "2.0.0", "tasks": [ { "type": "shell", "label": "C/C++: g++ build active file", "command": "/usr/bin/g++", "args": ["-g", "${file}", "-o", "${fileDirname}/${fileBasenameNoExtension}"], "options": { "cwd": "/usr/bin" }, "problemMatcher": ["$gcc"], "group": { "kind": "build", "isDefault": true }, "detail": "Task generated by Debugger." } ] } command:设置制定要运行的程序,一般为g++args:用数组的形式,将指定的g++命令行参数传入,必须按照编译器顺序进行制定。本task文件的含义是label:任务列表中看到的名字,可以任意命名detail:将在任务列表中作为任务描述的值
修改task.json文件主要修改args部分
- 使用"${workspaceFolder}/*.cpp" 代替${file} ,这将编译文件夹中所有的CPP文件
- 使用自定义的名字如helloworld.out代替"${fileDirname}/${fileBasenameNoExtension}"
更多args配置参数,可以参考:https://code.visualstudio.com/docs/editor/variables-reference
②launch.json文件解析
{ // 使用 IntelliSense 了解相关属性。 // 悬停以查看现有属性的描述。 // 欲了解更多信息,请访问: https://go.microsoft.com/fwlink/?linkid=830387 "version": "0.2.0", "configurations": [ { "name": "(gdb) 启动", "type": "cppdbg", "request": "launch", "program": "${workspaceFolder}/${fileBasenameNoExtension}.out", "args": [], "stopAtEntry": false, "cwd": "${fileDirname}", "environment": [], "externalConsole": false, "MIMode": "gdb", "setupCommands": [ { "description": "为 gdb 启用整齐打印", "text": "-enable-pretty-printing", "ignoreFailures": true }, { "description": "将反汇编风格设置为 Intel", "text": "-gdb-set disassembly-flavor intel", "ignoreFailures": true } ] } ] } 总结
以上为个人经验,希望能给大家一个参考,也希望大家多多支持0133技术站。
以上就是ubuntu系统vscodeC++编译环境配置与使用方式的详细内容,更多请关注0133技术站其它相关文章!






