excel是我们常用的办公软件,有了它我们会节省很多工作时间,提高工作效率。那么excel如何设置公式?,很快的完成我们的工作呢,下面小编就为大家详细介绍excel表格设置公式方法,一起来看看吧
有时候我们要进行一些有规则的批量设置时,我们不可能一个个去操作,下面就为大家介绍excel如何设置公式的方法,一起来看看吧!
方法/步骤
1、创建一个表格并打开它。
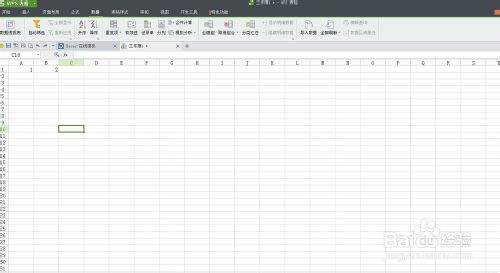
2、打开表格后,我们举个例子,在A1,B1中分别输入数字1,2。
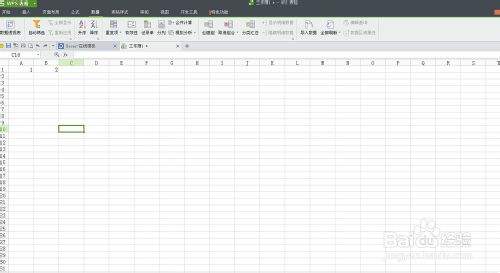
3、然后把C1当作A1,B1的和。
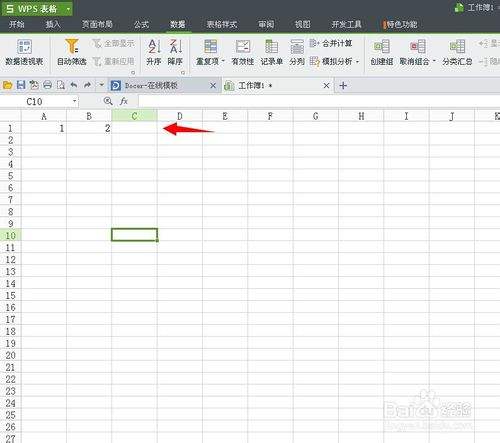
4、接着,我们在C1先输入“=”。
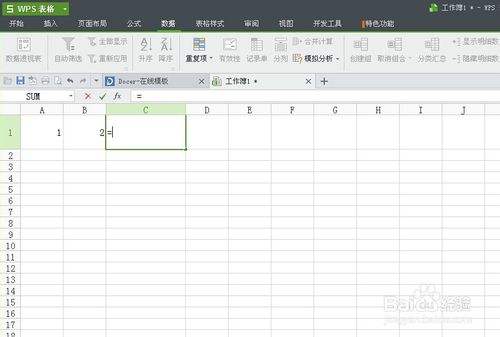
5、然后在=号输入A1+B1
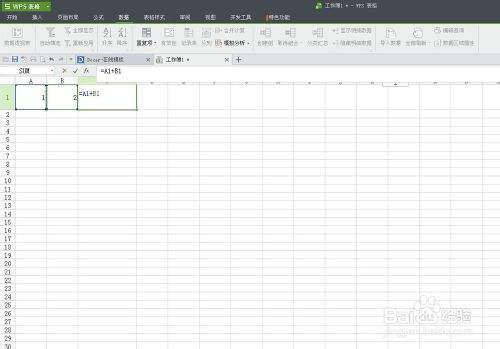
6、输入好公式“=A1+B1”后,按回车键。
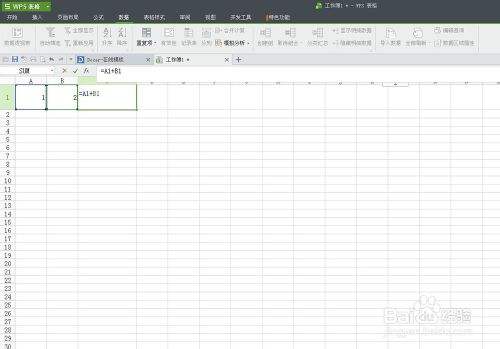
7、最后,我们可以看到在C1的结果中已经帮我们算好结果。
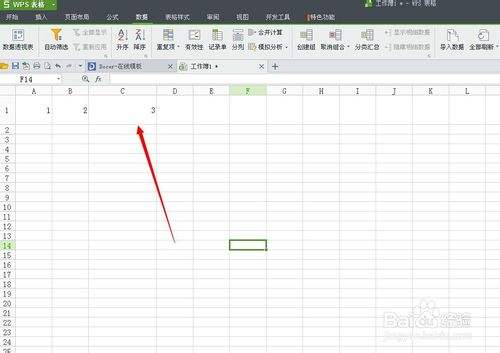
END
以上就是excel表格设置公式图解,希望能帮到大家,谢谢阅读!
以上就是excel如何设置公式?excel表格设置公式图解的详细内容,更多请关注0133技术站其它相关文章!








