Excel是我们经常使用的一款办公软件;那么excel表格如何在表格中呈现出2种图形呢?今天小编将为大家带来的是excel表格在表格中呈现出2种图形的方法;希望对大家会有帮助,有需要的朋友一起去看看吧
以前也给大家分享过图表的简单制作方法,那么如果复杂一点的图标,比如在同一个数据中要绘制两种不同形态的图标该怎么办呢?下面就随小编一起去看看具体的操作吧!

方法:
1、首先我们要打开一组我们需要的数据,此数据一定要有一定的分段,否则我们让它呈现2种图形就没有意义了,如图所示

2、如图在表格上方选插入项,然后在插入项下选中图表这个项就会出现如图这样的一个界面,再选一个我们自己需要的图形
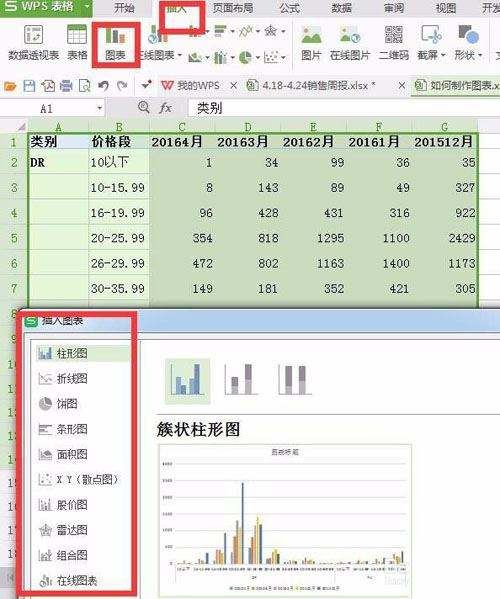
3、在这里我就简单的选一个形图,选一个柱形图片,这样就会出现一个柱形图,然后我们把这个图形的标题也写好如图,特别提醒大家在选数据的时候一定要注意数据的完整性

4、在我们刚刚做好的柱形图上挑出我们自己要明显标出的数据,这样以便我们做出不同的形图来表达这组数据,如图,我这里就随便选一组数据选20163月的

5、我在这里就选折线图来呈现我们刚刚选的20163月的数据为第2种图形,在原来柱形图上选中数据右击鼠标选更改图表类型这一项将3月的改为折线图,如图所示

6、在上面那一步做完所就点击下面的确定字样,然后原来柱形的图表就会呈现出2种图样,这样柱形图与折线图就混合使用了,这样的混合使用是为了更便捷的呈现最近更新的数据,如图所示

以上就是excel表格在表格中呈现出2种图形的方法的详细内容,更多请关注0133技术站其它相关文章!








