在Excel中,我们经常会遇到要制作复杂的斜线表头,其中包含斜线和文字,对于新手往往束手无策,现在我们一起来学习excel制作简单斜线表头和复杂斜线表头并打字的方法吧
excel表格的表头有时需要分项目,根据项目的复杂程度添加斜线数量。本文教给大家简单斜线表头和复杂斜线表头制作,并教给大家excel斜线表头打字的方法,希望您看后不再惧怕表头制作。
- 软件名称:
- Excel2003绿色版 EXCEL2003精简绿色版 (附excel2003绿色工具)
- 软件大小:
- 13.3MB
- 更新时间:
- 2012-06-19立即下载
步骤:
1、以下面这个表格为例,设置A1单元格的斜线表头

2、选中A1单元格,右键单击在菜单中选择设置单元格格式

3、在出现的设置界面中选择边框,看到标注的两个位置有左斜线和右斜线
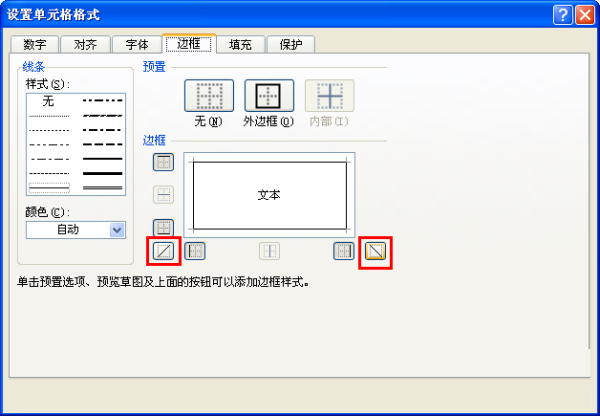
4、这里我们点击左斜线,点击确定

5、此时A1单元格斜线设置完成,那么下一步就是输入表头文字,因为科目是在上方,姓名是在下方,此处我们输入的顺序是“科目姓名”。
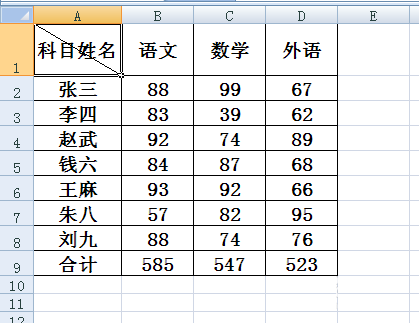
6、双击该单元格,将鼠标光标放在科目和姓名中间,同时按下ALT和ENTER键,看到两行都在左侧,需要将上面的科目推到右侧
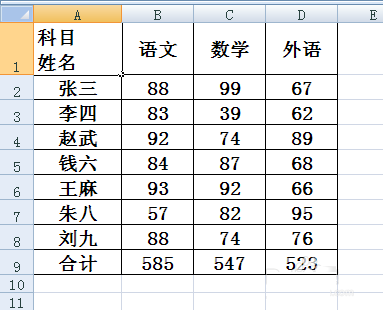
7、将光标放到第一行的最左边,按空格键,根据实际情况确定按的次数即可。看到一个简单的斜线表头制作完成了。

复杂斜线表头
还是以这个表格为例,制作双斜线表头,选择插入选项卡——形状——左斜线
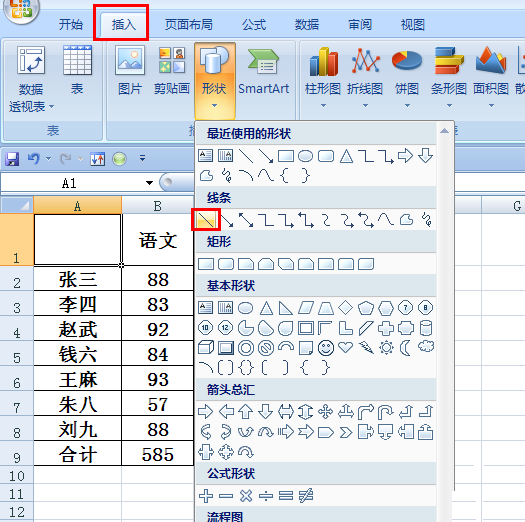
将鼠标放在A1单元格右下角,点住上拉至图中所示位置再松开
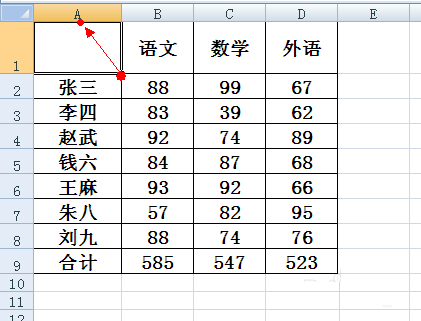
添加好斜线以后,选择图中所示位置改变颜色成黑色线条
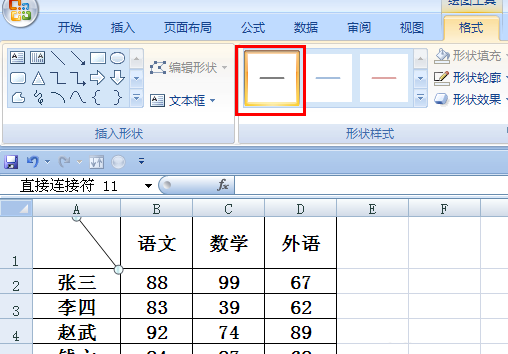
以同样的方法再添加一天黑色斜线

表头内容的添加通过如图所示插入文本框
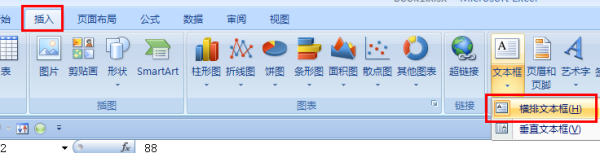
在文本框中输入内容

看到该文本框默认有边框显示,可点击绘图工具,选择形状轮廓,点击无轮廓。通过这个操作去除文本框的边框。
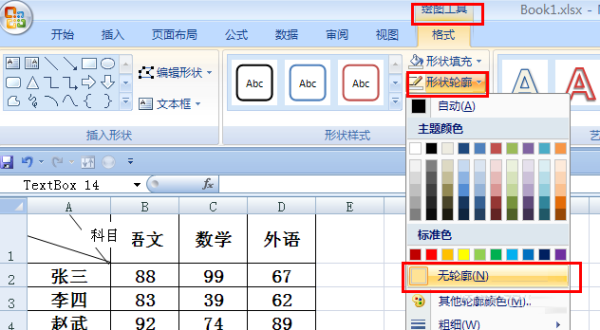
可根据文本框大小修正单元格的宽和高

同样的方法将其他两个空表头制作即可。
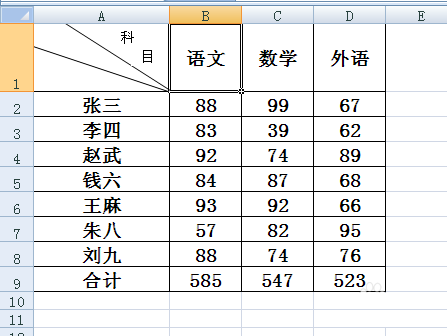
以上就是excel制作简单斜线表头和复杂斜线表头并打字的方法介绍,大家学会了吗?希望这篇文章能对大家有一定的帮助!、
相关阅读:
以上就是excel制作简单斜线表头和复杂斜线表头并打字的方法的详细内容,更多请关注0133技术站其它相关文章!








