最近,不少网友问小编如何在Excel堆积柱形图中显示合计值和构成值?今天小编就给大家带来Excel堆积柱形图同时显示合计值和构成值的方法介绍,清晰易懂,需要的朋友欢迎借鉴
Excel堆积柱形图如何同时显示合计值和构成值?我们制作堆积柱形图时,往往只能看到各个组成部分的值或占比,但无法形象地体现出整体部分。作者这里介绍的就是通过设置柱形图的格式,将合计值、构成值同时显示的操作办法,希望对大家有所帮助。
- 软件名称:
- Office 2007四合一精简版 58M (含Excel 、PowerPoint、Word、Access)
- 软件大小:
- 58MB
- 更新时间:
- 2014-04-01立即下载
Excel堆积柱形图如何同时显示合计值和构成值?
1、按Ctrl+A全选表格,点击"插入"菜单下的"堆积柱形图"插入图表。


2、这时,图表会将构成值(A、B、C)和合计值(合计)分别以柱形图显示。
这显然不是我们想要的效果,我们点击"选择数据"进行调整。

3、点击"切换行/列"(下图1),切换数据序列和轴标签的位置(效果如下图2所示)。


4、设置完成后的效果如下图,已经实现了堆积柱形图的效果。

5、此时,合计值和构成值是堆积在一起的。
点击选中柱形图的柱形后,鼠标右键单击,选择"更改图表类型"(下图1)。
我们将构成值设置为次坐标轴显示(下图2),效果图如下图3。
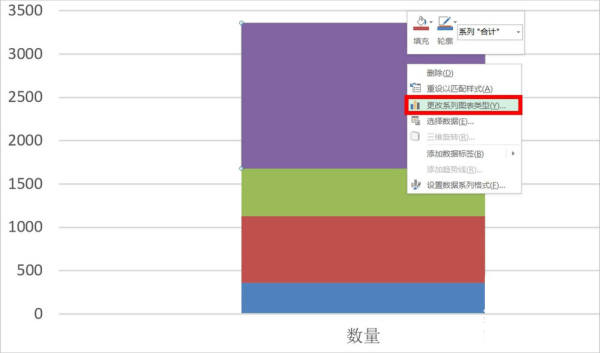
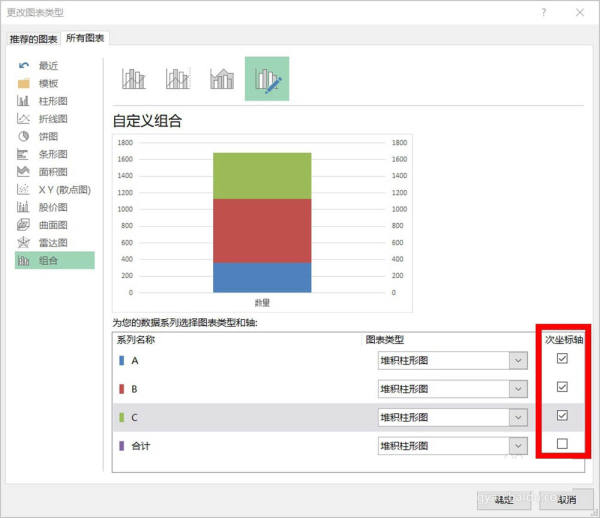
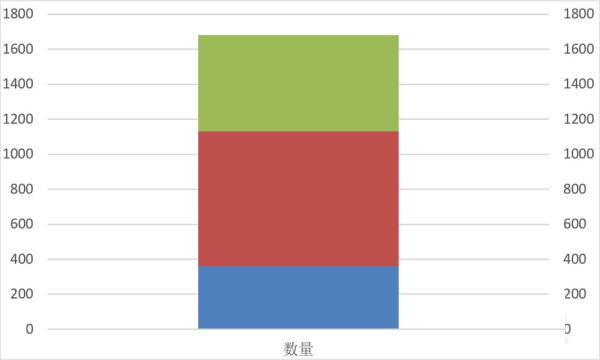
6、再次选中柱形图并鼠标右键单击,选择"设置数据系列格式"(下图1)。
我们设置次坐标轴的分类间距由150%改为250%。


7、然后,为堆积的柱形添加数据标签(选中柱形>鼠标右键单击>点击"添加数据标签",下图1),下图2是效果图。
合计的数据标签我们可以鼠标左键单击选中后摁住不放,将标签拖到最上方(下图3)。



8、我们还可以通过设置数据系列格式,设置是否显示值(或序列)的名称。


文章结束,以上就是关于Excel堆积柱形图同时显示合计值和构成值的方法介绍,按照以上方法即可在Excel堆积柱形图中同时显示合计值和构成值了!
相关推荐:
以上就是Excel堆积柱形图同时显示合计值和构成值的方法介绍的详细内容,更多请关注0133技术站其它相关文章!








