很多用户在使Word编辑一些文档的时候都遇到过自己辛辛苦苦写了大半天的内容,最终却忘记保存下来了,那么我们要如何去找回这些忘记保存或者丢失的文件的呢?下面一起来了解一下吧
Word没有保存的文件怎么找回?相信有很多用户在使Word编辑一些文档的时候都遇到过自己辛辛苦苦写了大半天的内容,最终却忘记保存下来了,那么我们要如何去找回这些忘记保存或者丢失的文件的呢?下面就和小编一起来看看找回没有保存的文件方法吧。
Word找回没有保存的文件方法
1、“不保存”找回文件。
当我们关闭文档时,会提示,是否保存,如果点错了,直接点击“不保存”,咋办?
再次启动 Word,进入「打开」,选择右侧的「恢复未保存的文档」,在这里,我们可以看到许多文件,这些文件全部都是点击了“不保存”,没有保存下来的文件,找到我们需要的文件,然后“打开”即可。

2、死机、断电等导致文件丢失。
如果你正在使用 Word 编写内容时,突然死机或断电导致我们的文件丢失,内容不见了,我们该如何恢复?
其实,我们只需再次启动 Word,这时,文档左侧会有一个提示“文档恢复”,只需点击一下即可恢复文档,恢复后请在第一时间保存好。

如果没有恢复提示,我们可以进入「文件」-「选项」-「保存」,复制一下「自动恢复文件位置」后面的路径。
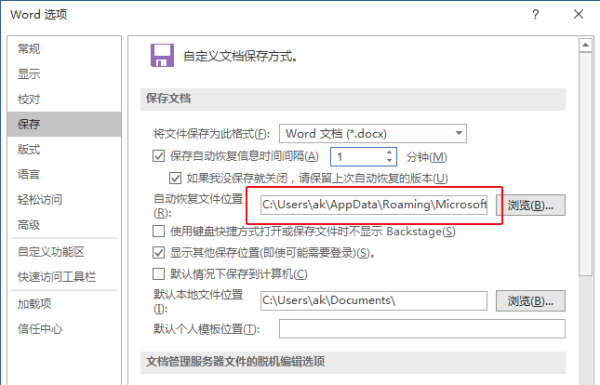
然后,在计算机地址栏输入该地址进入,这里,我们可以找到一些后缀“.asd”的文件,这些就是丢失的文件,找到最近时间的文件,用 Word 打开即可恢复。
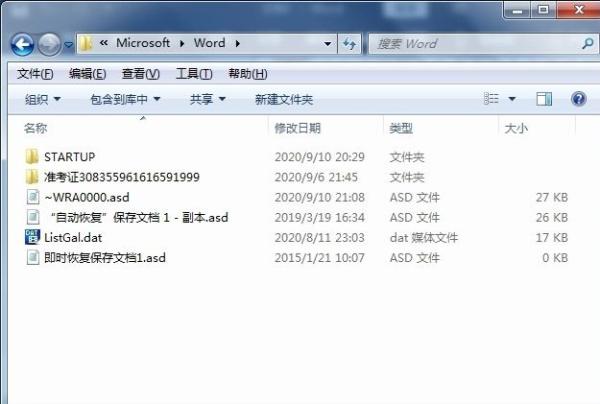
说明:进入「文件」-「选项」-「保存」,在「保存自动恢复信息时间间隔」后面的间隔时间,取决于我们恢复的内容多少,所以这里设置的时间是非常重要的。
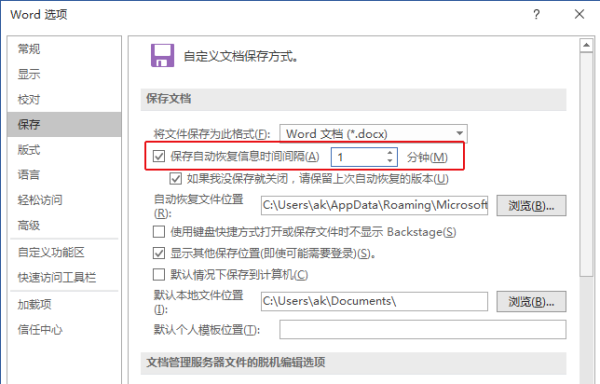
以上就是Word找回没有保存的文件方法的全部内容了,希望可以解决你的问题,感谢您的阅读。
以上就是Word怎么找回没有保存的文件 Word找回没有保存的文件方法的详细内容,更多请关注0133技术站其它相关文章!








