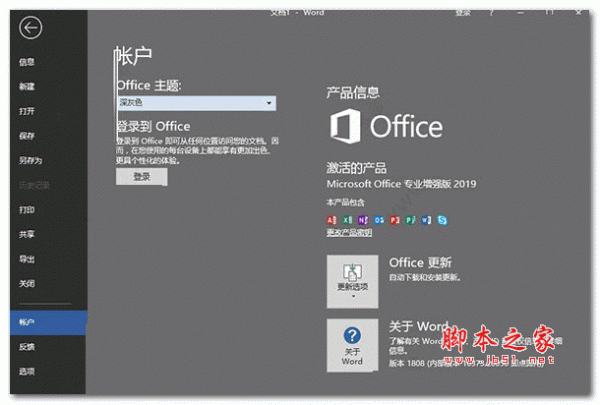表目录和图目录如何分别生成?word文档中有很多表格和图片,想要分别给表格和图片制作目录,下面我们就来看看word表格和图片分别生成目录的技巧
在WORD文档里,分别生成表目录和图目录,只需要简单七个步骤就能实现,具体操作方法如下:
插入题注
打开WORD文档,选中图片,点击菜单栏上“引用-插入题注”。

输入图片说明
弹出窗口,点击标签,下拉选择“图”,在题注框上输入图片说明。

输入图表说明
选择图表,打开题注窗口,点击标签,下拉选择“图表”,在题注输入框里输入图表说明文字。

插入表目录
点击菜单栏上“引用-题注-插入表目录”。

设置图片目录
弹出窗口,点击题注标签,下拉选择“图”,生成图片目录。

设置图表目录
弹出窗口,点击题注标签,下拉选择“图表”,生成图表目录。

查看结果
文档前面分别生成表目录和图目录。

以上就是word表格和图片分别生成目录的技巧,希望大家喜欢,请继续关注0133技术站。
相关推荐:
以上就是表目录和图目录如何分别生成 word表格和图片分别生成目录的技巧的详细内容,更多请关注0133技术站其它相关文章!