在文档中插入公式,比如数学公式、物理公式以及化学方程式等等,为了辅助说明插入公式是避免不了的,问题是插入之后行距会发生变化会影响前后段落之间的行距,看起来会很不美观。那么在word2013文档中插入公式后行距不等怎么办?下面小编就为大家介绍三种解决方法
在Word中编辑文档,经常需要插入公式,像那些数学公式、物理公式以及化学方程式等等,插入之后会影响前后段落之间的行距。这样一来,文档的整体布局就受到影响,给人的印象非常不好。那么在word2013文档中插入公式后行距不等怎么办?下面小编就为大家介绍三种解决方法,希望能帮到大家!

工具/原料
WORD2013
方法1:用公式编辑器MathType改变公式属性
1、首先讲这个方式,虽然步骤多一点点,但是是非常简单的。打开一个文档,我们插入公式之后发现,公式的行距与文字的不同。由于word2013中的公式不能 任意拖动,这个方式的优势就是使其公式能够任意拖动来改变大小,进而改变行距。

2、复制引号内内容“MathType”,粘贴到浏览器搜索框中,点击搜索,搜索出公式编辑软件,由于这个公式编辑软件十分强大,以后可能会用到,所以安装也无妨,如果不想安装,就看方法二与方法三。点击下载,然后进行安装,如果安装不能用,就下载一个绿色版的。

3、然后我们再次进入word文档,选中这个公式,然后点击“ctrl+c”,或者是右键点击,然后点击“复制”。

4、在电脑桌面上点击“MathType”,打开刚刚安装好的数学公式编辑器。

5、然后使用“ctrl+v”或者是这里点击右键,然后点击“粘贴”,粘贴公式。

6、公式粘贴好了之后,我们选中这个公式,然后点击右键,点击“复制”。

7、回到word文档,使用“ctrl+v”,或者是点击右键,然后点击“粘贴”,这时候就将公式粘贴进来了。

8、可以发现,粘贴进来的公式行距就比原来的小,也就是更加靠近本身的文字行距,如果不满意,直接拖动这个公式,就可以改变大小了。

9、这是改变的效果。这里说明,本方式的优点是可以任意改变公式的大小进而改变行距,但是也有一个小缺点,如果没有“MathType”这个软件的话,公式就不能编辑了。

END
方法2:word中改变公式字体大小来改变行距
1、本方式的优点在于,不会改变公式的性质,不像方式一一样会改变公式的属性。选中公式中的文字。

2、然后点击“字号”,选择符合的字体,使用鼠标指着字体,公式中的字体会动态变化,这时候就可以动态观察到行距是否满足要求了,满足要求时,就选择这个字号即可。

3、另外,如果对于字号没有规定,那就更加简单了,直接选中文字,然后点击上方菜单栏的带有倒三角形的A,字体就会直接动态变小,直到调整满意。

END
方法3:使用页面设置改变行距
1、选中需要改变的公式,然后在菜单栏点击“页面布局”。

2、然后在页面布局下方,有一个很小的箭头,如红色方框所示,点击这个箭头,进入“页面设置”。
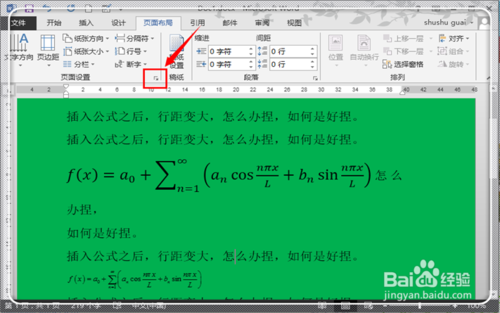
3、在页面设置中,点击“文档网格”,然后点击“无网格”选中它,最后点击“确定”关闭页面设置。
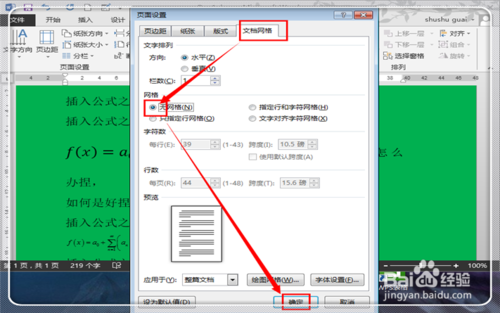
4、最后,公式带来的行距变宽的问题就解决了,一般来说,这三种方式就你能够满足绝大多数人的需要,如果您好友更好的方式,记得在评论中给出,奉献给广大读者,大家会很感激的。

END
以上就是在word2013文档中插入公式后行距不等怎么办的三种解决方法,希望对大家有所帮助,谢谢大家阅读本篇教程!
以上就是在word2013文档中插入公式后行距不等怎么办(三种解决方法)的详细内容,更多请关注0133技术站其它相关文章!








