

如今,大多数 JavaScript 框架通常都有某种命令行界面(CLI),使用户能够快速搭建脚手架并直接构建应用程序,而无需执行重复的设置任务。一些常见的有:
有时这些 CLI 会有很多配置,使用起来可能很有趣,但随之而来的是有点复杂,因为某些命令可能会有大量参数和 flags。
Vue CLI 引入了图形用户界面(GUI),它可以为我们节省大量时间,并且使用 CLI 构建和生成的 Vue 应用程序时让我们清楚地了解我们实际在做什么。
注意:UI工具目前一直处于测试版,并且可能会发生很多变化。
先决条件
- 您应该对 JavaScript 和 VueJS 有中等的理解
- 你应该安装 NodeJS 。
安装
您需要安装 Vue CLI 3。
npm i -g @vue/cli
安装完成后,在终端上输入 vue 你应该会看到以下内容。
vue
Usage: vue <command> [options]
Options:
-V, --version output the version number
-h, --help output usage information
Commands:
create [options] <app-name> create a new project powered by vue-cli-service
add <plugin> [pluginOptions] install a plugin and invoke its generator in an already created project
invoke <plugin> [pluginOptions] invoke the generator of a plugin in an already created project
inspect [options] [paths...] inspect the webpack config in a project with vue-cli-service
serve [options] [entry] serve a .js or .vue file in development mode with zero config
build [options] [entry] build a .js or .vue file in production mode with zero config
ui [options] start and open the vue-cli ui
init [options] <template> <app-name> generate a project from a remote template (legacy API, requires @vue/cli-init)
config [options] [value] inspect and modify the config
Run vue <command> --help for detailed usage of given command.
在这些选项中,您可以看到有一个 ui 的命令。这就是我们今天要探讨的内容。
... ui [options] start and open the vue-cli ui ...
用脚手架搭建一个 Vue 应用程序
创建一个 Vue 应用程序所在的目录,我将其称为 vue-ui
mkdir vue-ui
然后用以下命令打开 Vue UI 工具
vue ui
这将在默认浏览器上打开 http://localhost:8001 ,这就是 Vue GUI。
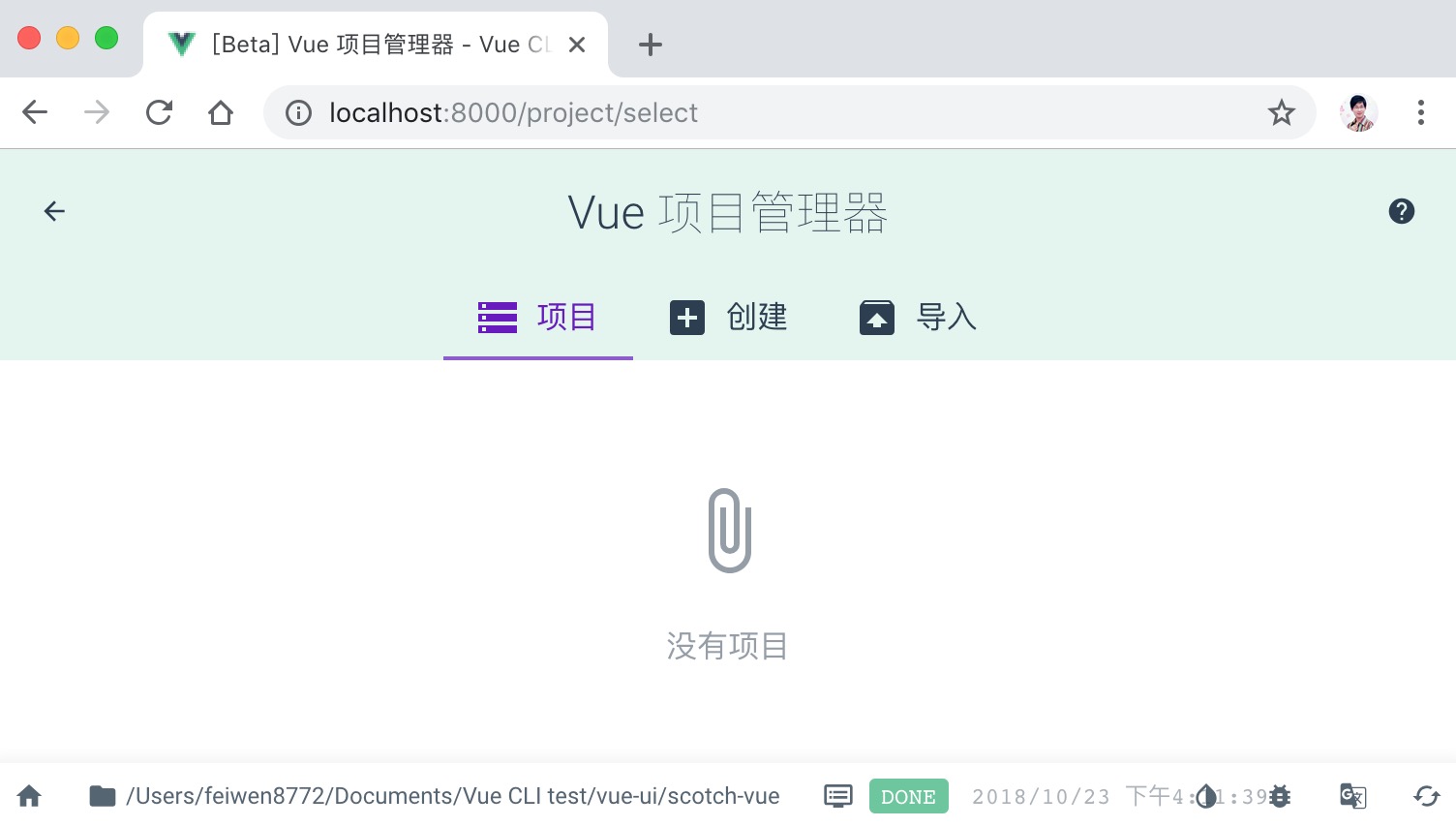
我们可以非常直观地看到三个导航,这里我稍微解释以下:
- Projects(项目) – 将列出当前目录的项目,或者您使用此工具生成的项目
- Create(创建) – 将允许您创建新的 Vue 项目
- Import(导入) – 允许您从目录或远程 github 仓库导入项目。
在屏幕底部的状态栏上,您将看到当前目录所在的位置,在最右侧,您可以更改应用程序的主题。
我们来创建一个项目。 单击 Create(创建) 选项卡,然后单击 Create a new project here(在此处创建新项目) 按钮。
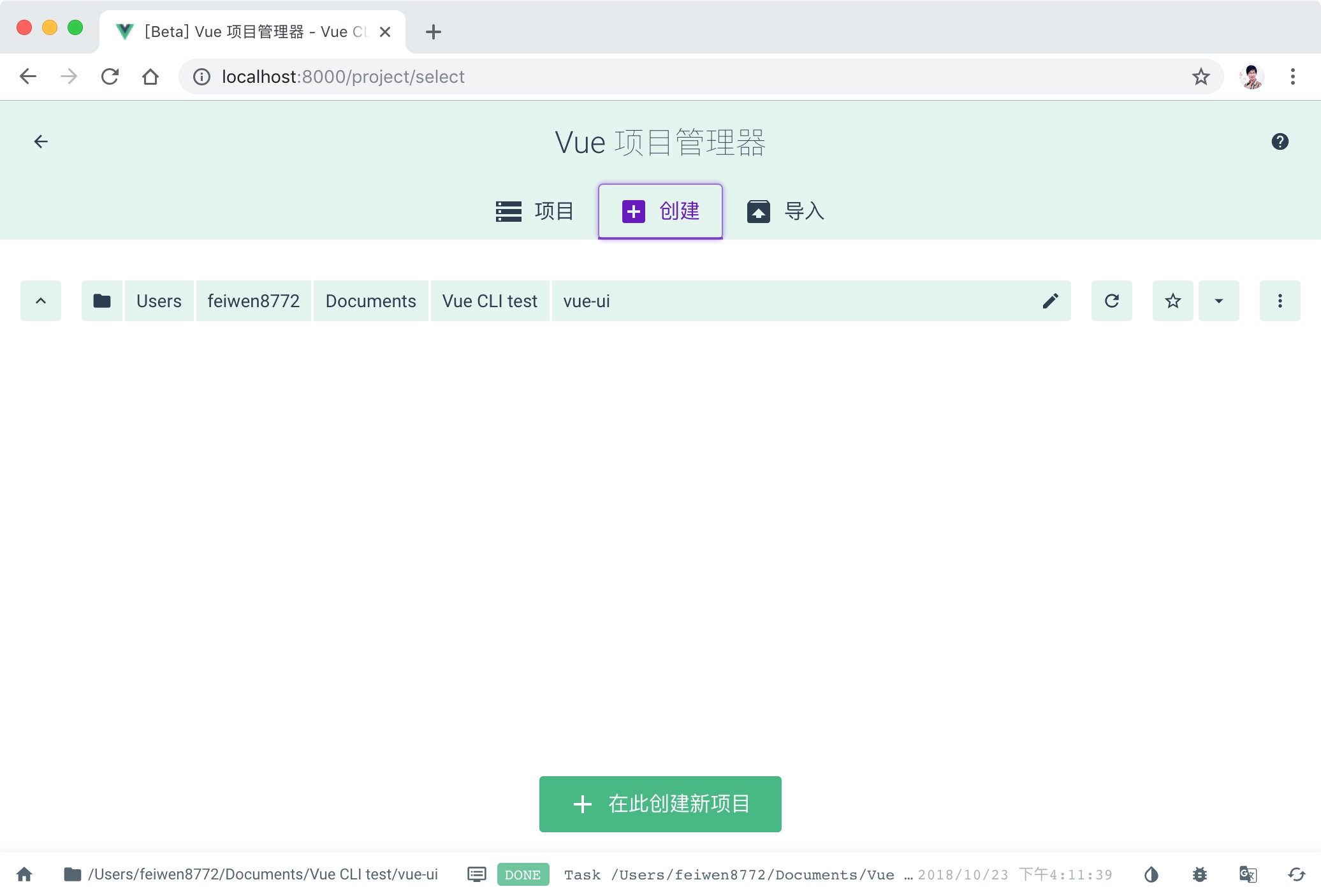
会出现一个创建新项目表单。让我们填写项目名称 scotch-vue 。
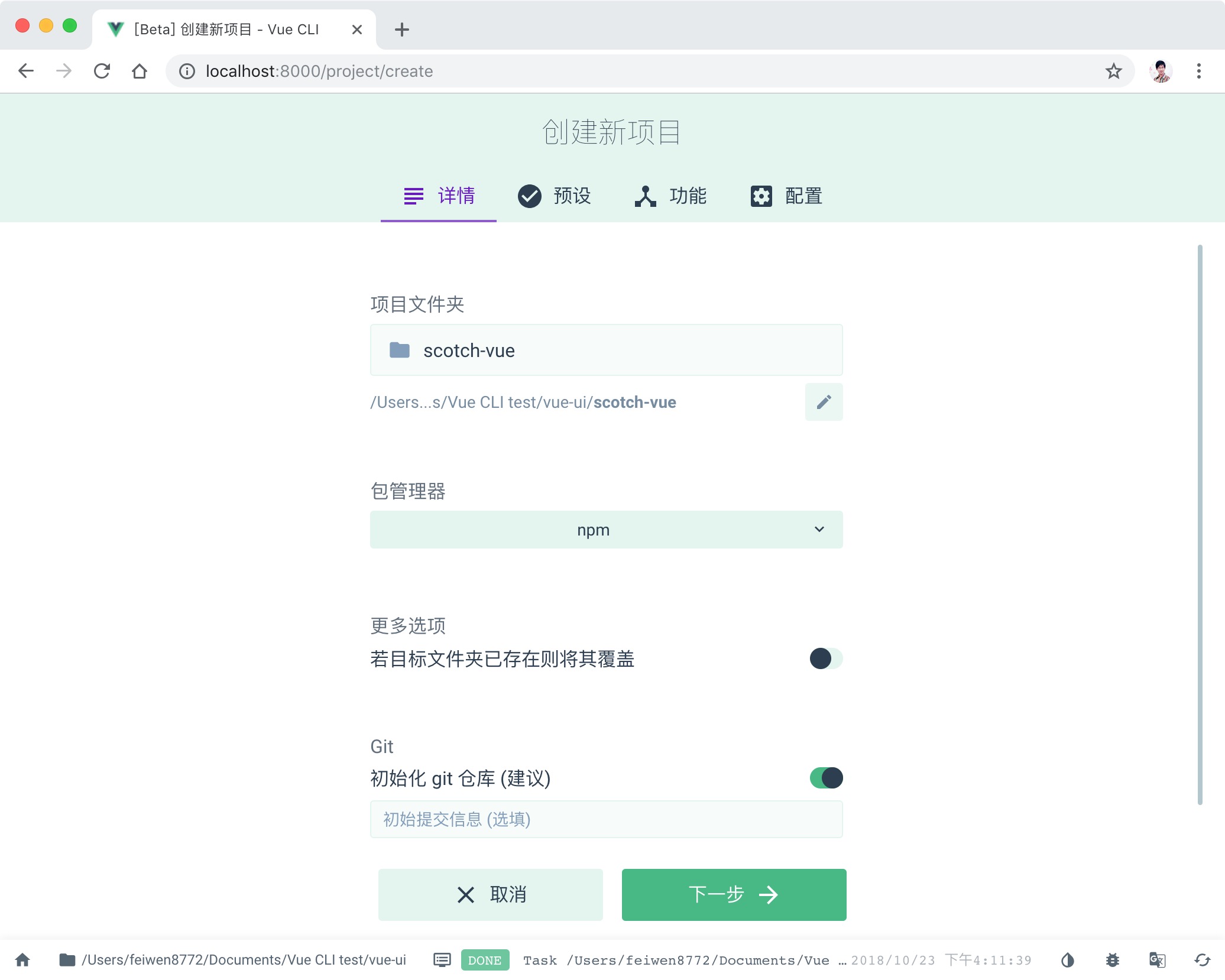
选择 npm 作为默认包管理器,并根据需要初始化git存储库。
按 next(下一步),您将进入 presets(预设) 选项卡。这是我们添加 Vue 应用程序常见配置的地方。选择 Manual(手动) ,然后按 next(下一步) 按钮。
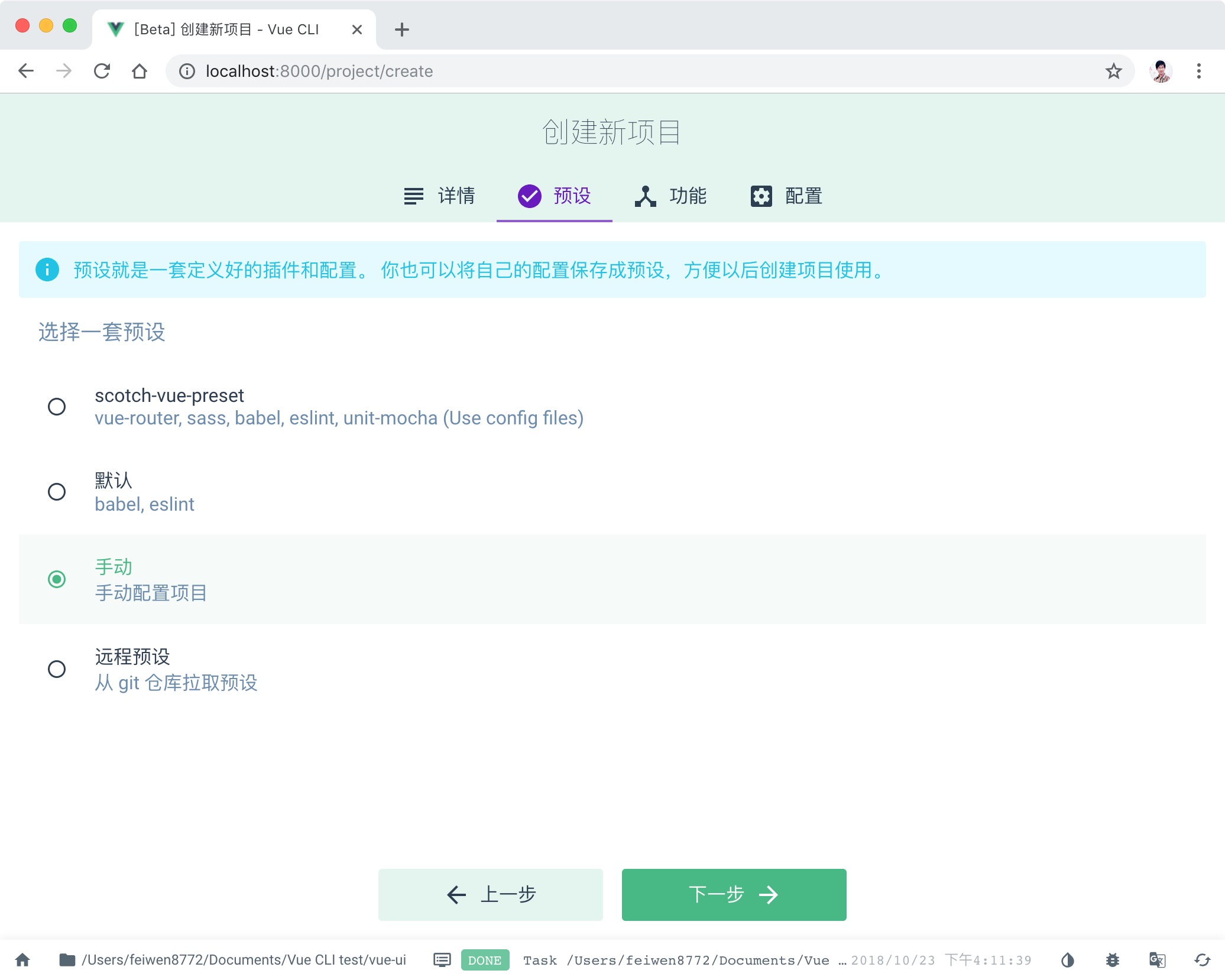
注意: 如果您已保存过预设,它们将显示在此处,以便您可以选择它们。上面显示了我之前创建的 scotch-vue-preset 预设。
您将进入到 Features(功能) 页面,以便选择所需的插件和配置。 我主要使用以下配置:Babel,Router,CSS Pre-processors(预处理器),Linter/Formatter(代码检查及格式化),Unit Testing(单元测试),Use Config Files(使用配置文件)。 向下滚动以查看所有配置。
所有选项都有一个 More Info(更多信息) 链接,该链接将在新选项卡中打开,包含有关要添加的插件/功能的文档。
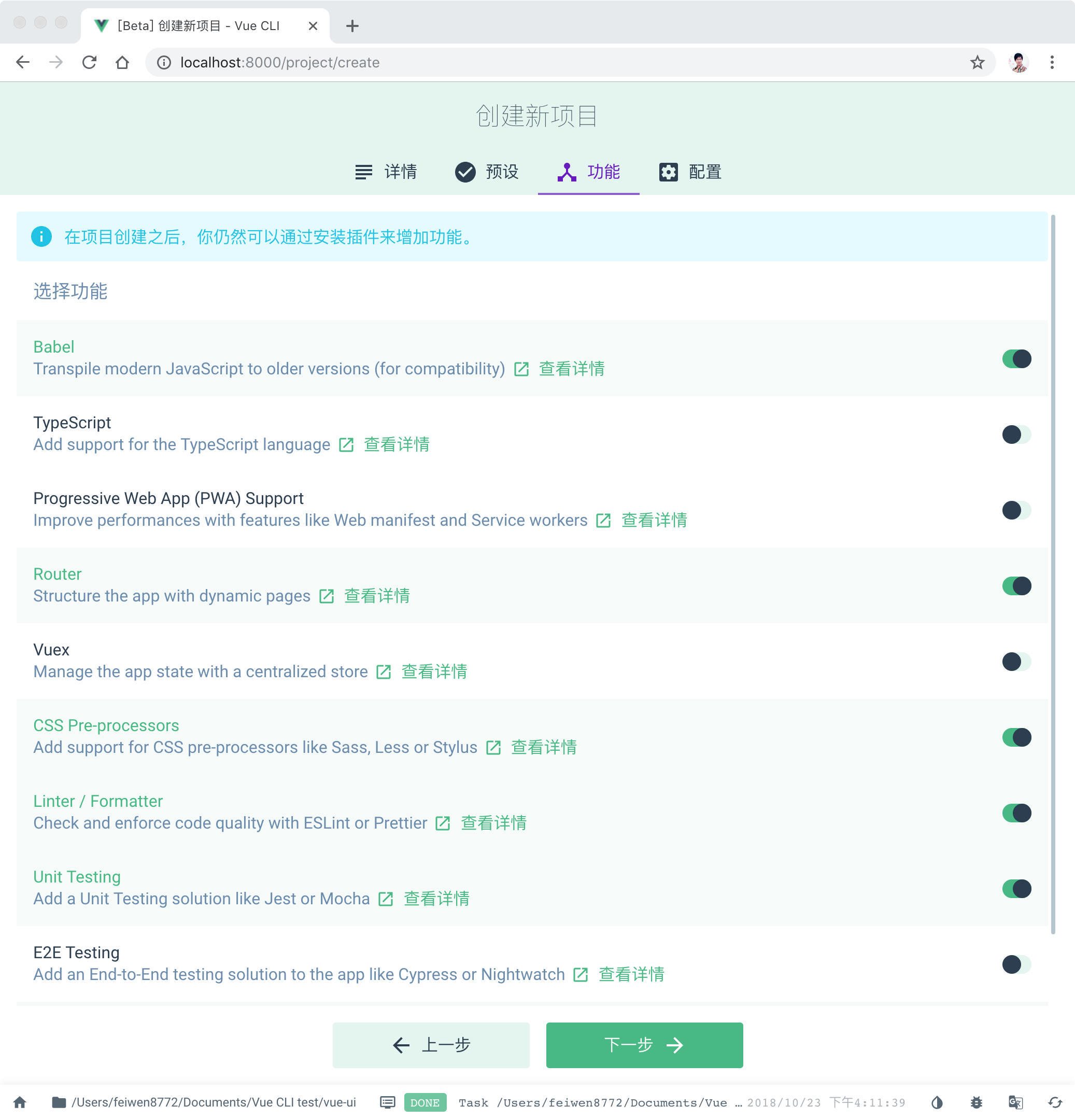
最后,按 next(下一步) ,您将进入 configurations(配置) 部分。 您可以在这里自定义上一部分中添加的功能的配置。以下是我的配置:
在 CSS Pre-processors(预处理器) 上,选择 SCSS/SASS ;
在 Pick a linter / formatter config 配置上选择 ESLint + Prettier;
在 unit testing(单元测试)解决方案中选择 Mocha + Chai 。
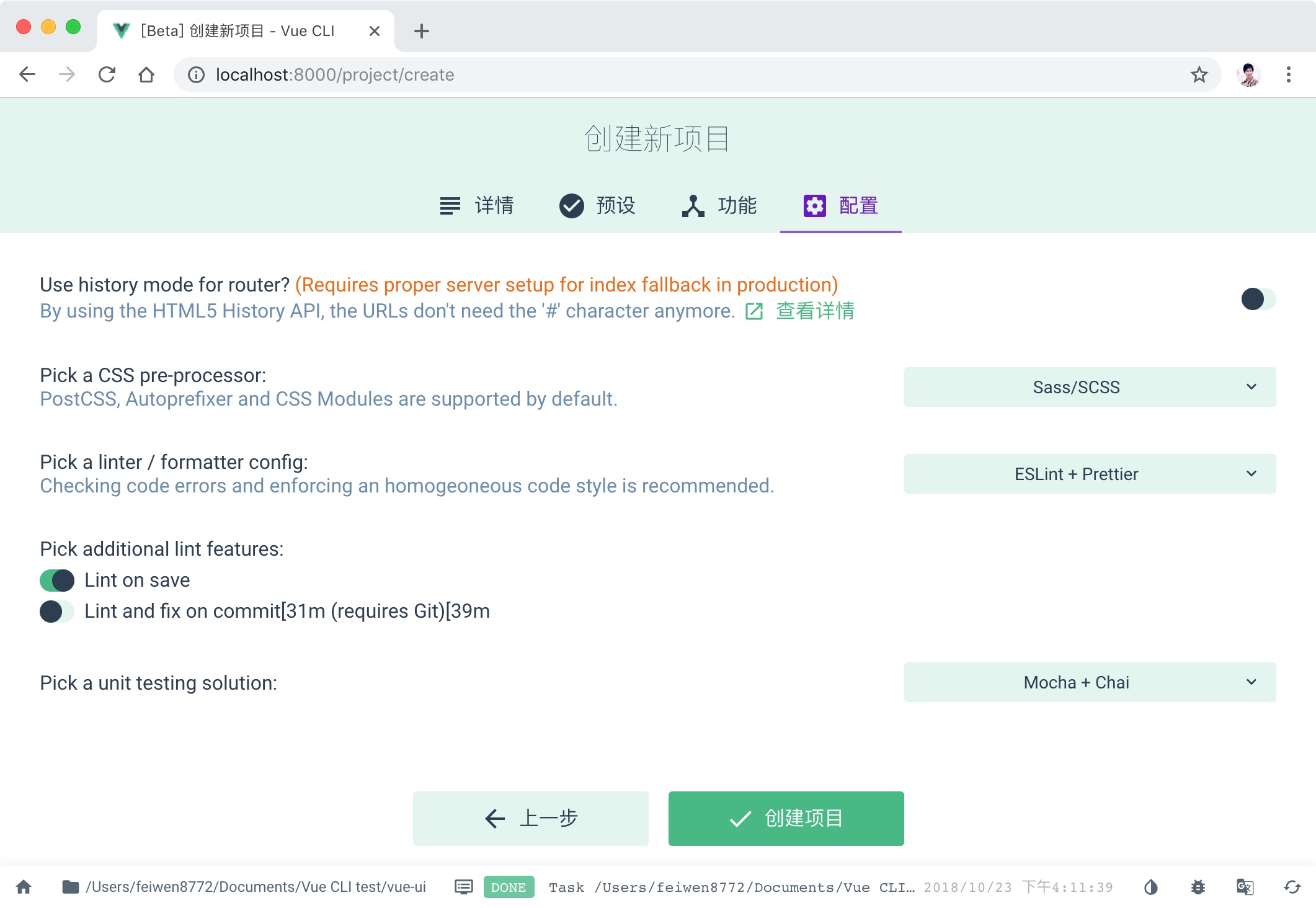
单击 Create Project(创建项目) 按钮 。 系统将询问您是否要为 settings/preset(设置/预设) 命名。 我在这里将该预设命名为 scotch-vue-preset 。 下次,您可以直接从这个预设中构建项目。
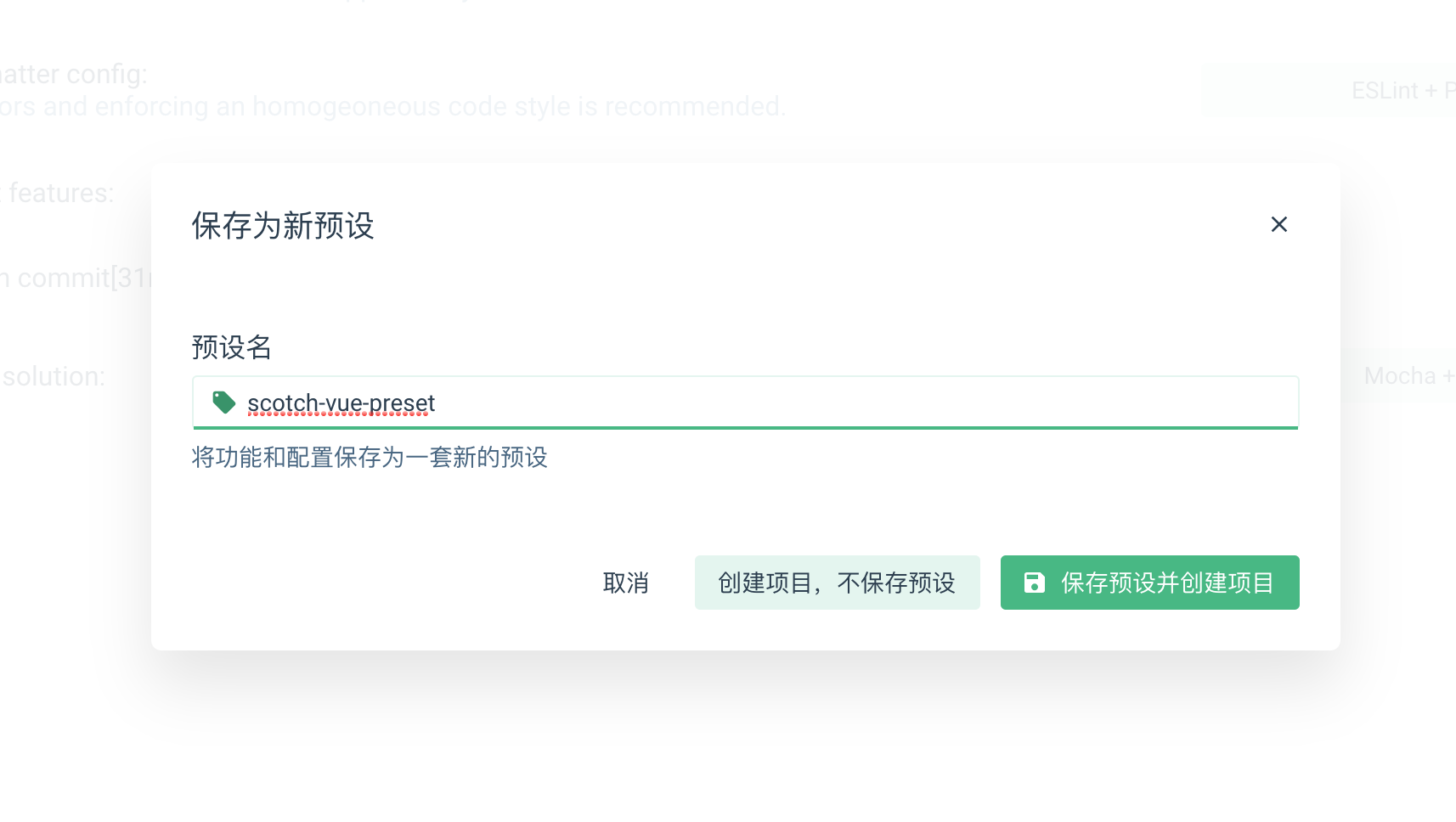
单击 Create Project(创建项目) 按钮 , 将出现一个 loading ,告诉您项目创建的进度,并且项目创建完成后,将您带到项目控制台。
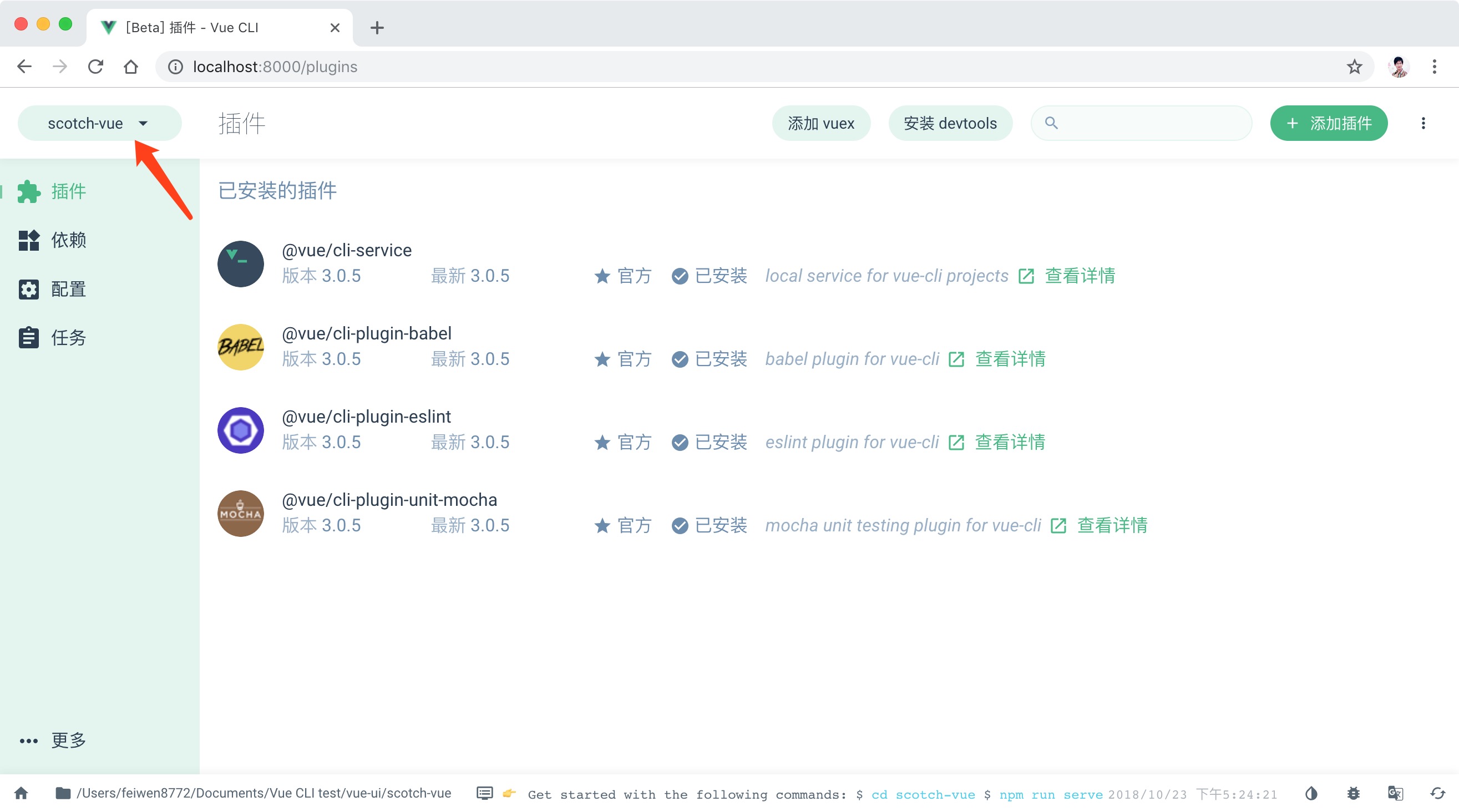
您可以通过单击左上角的应用程序名称在编辑器中打开该应用程序。
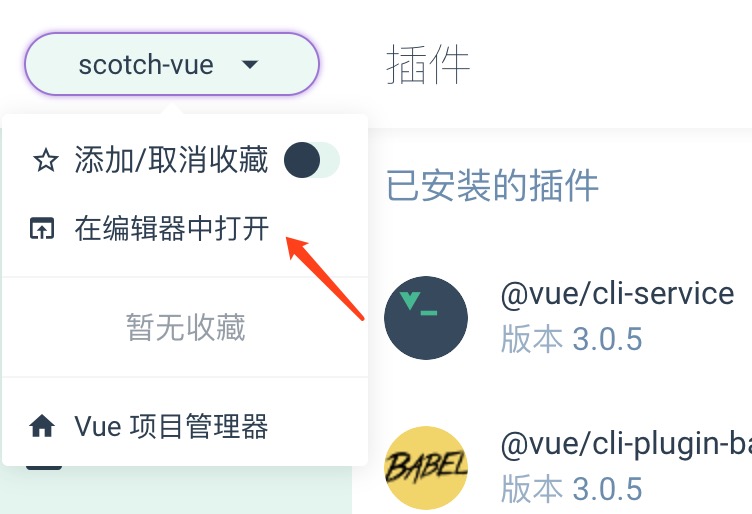
探索项目控制台
控制台分为四个部分:
1. Plugins(插件)
列出您的插件,并允许您将其他插件安装到当前项目中。
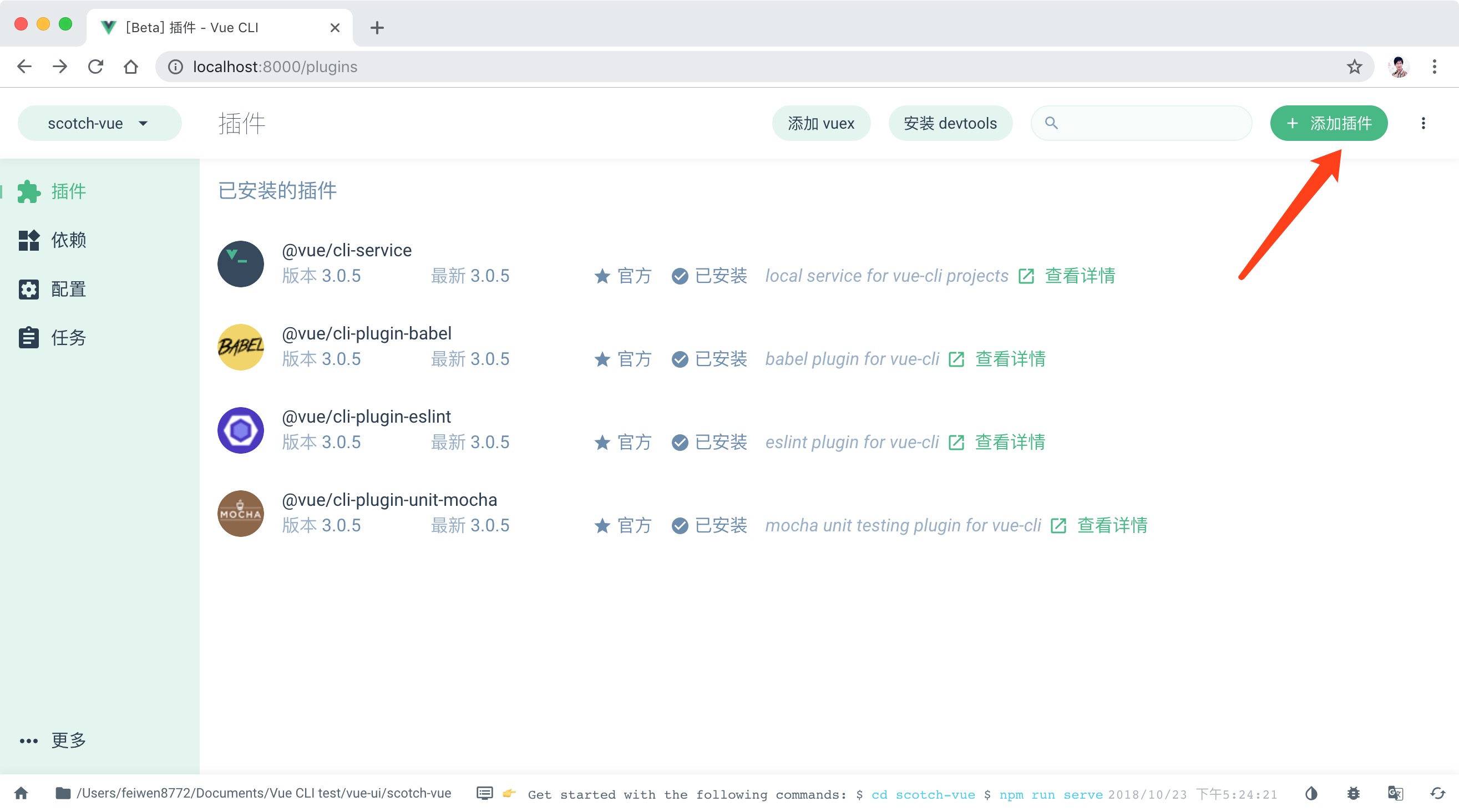
您可以单击右上角的 Install Plugins(安装插件) 按钮,以便搜索和安装插件。
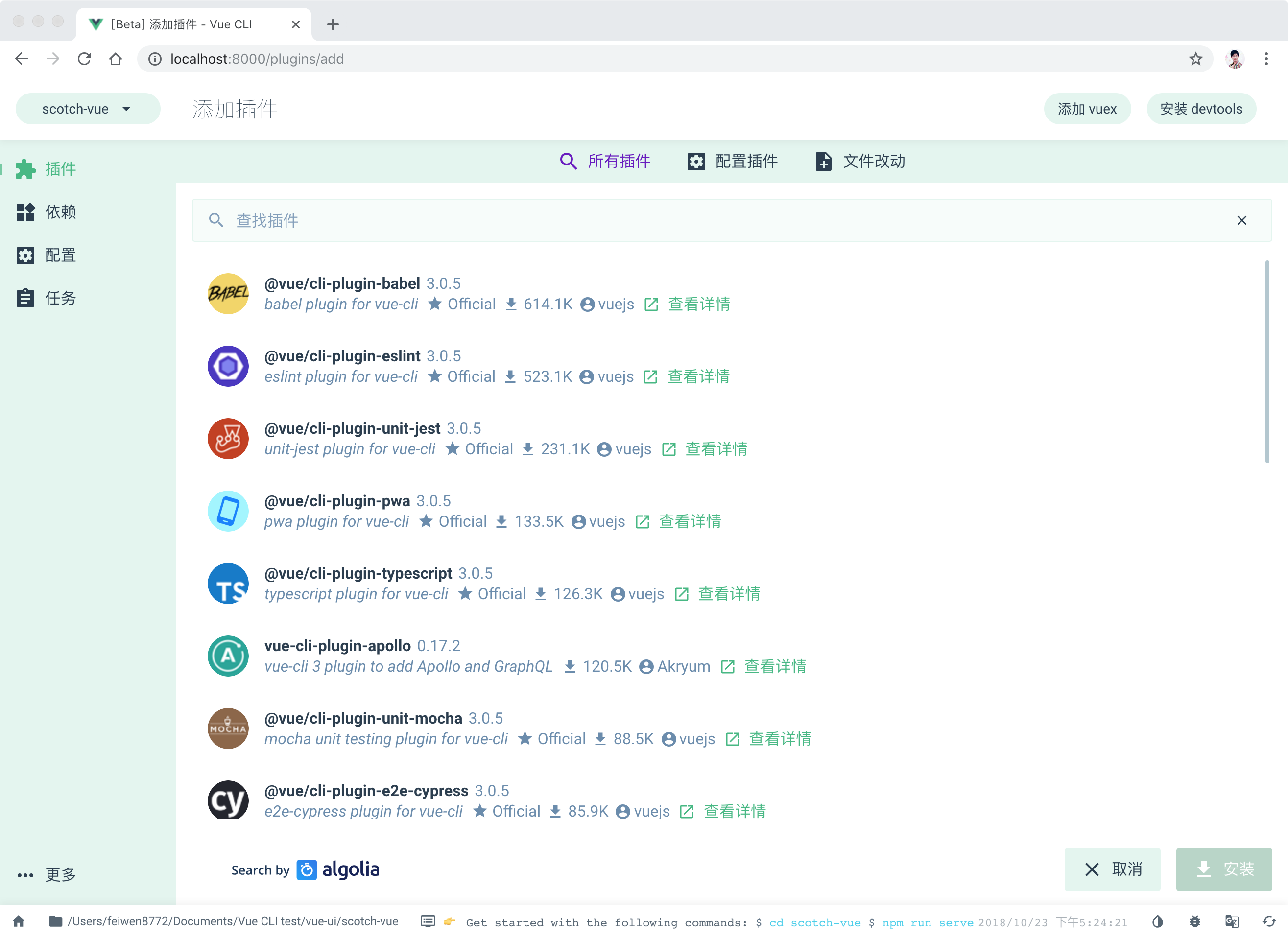
2.Dependencies(依赖)
列出您的 npm 依赖项,并允许您添加/删除依赖项。
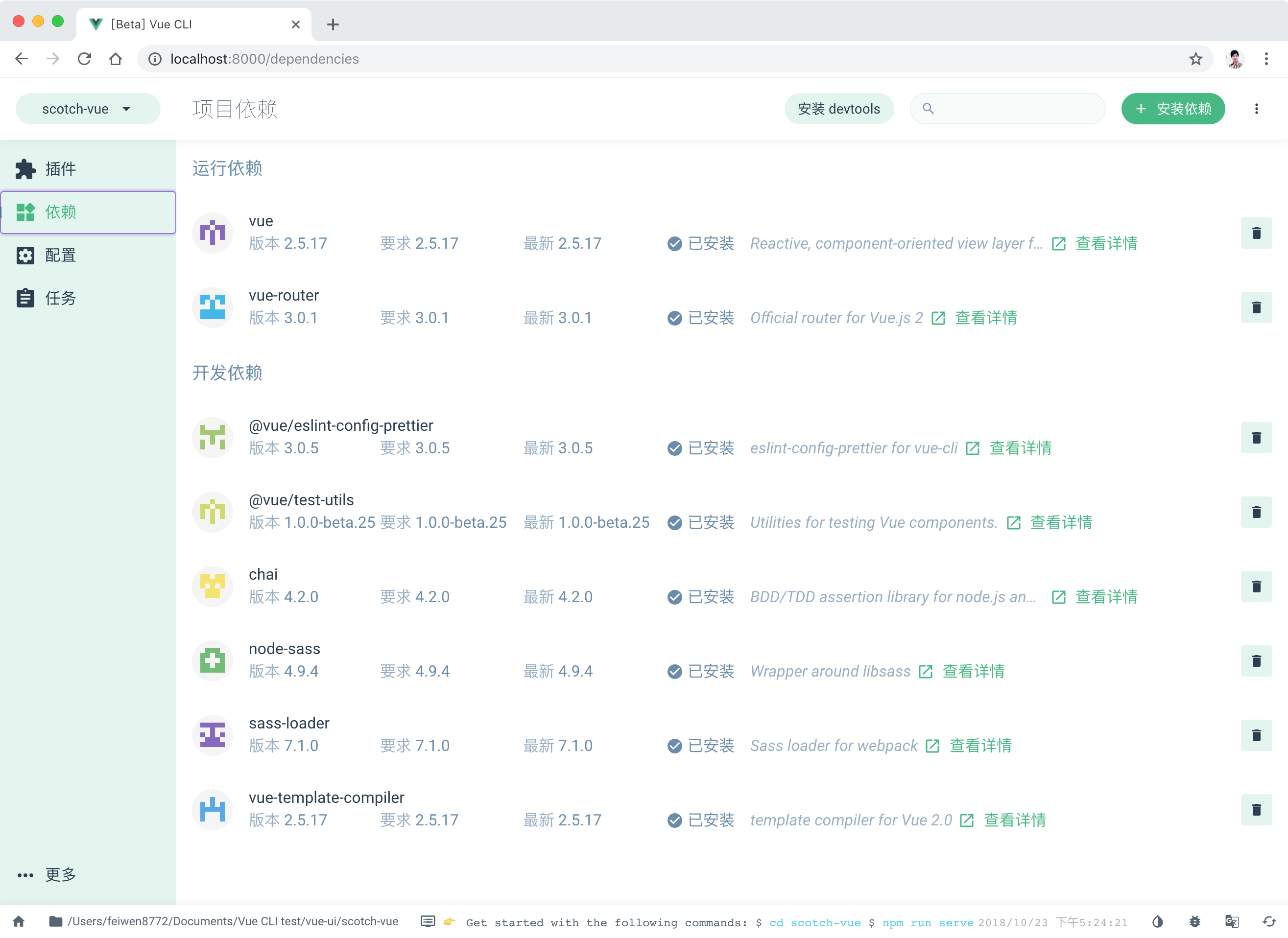
您可以单击右上角的 Install Dependencies(安装依赖项)按钮,以便搜索和安装依赖项。
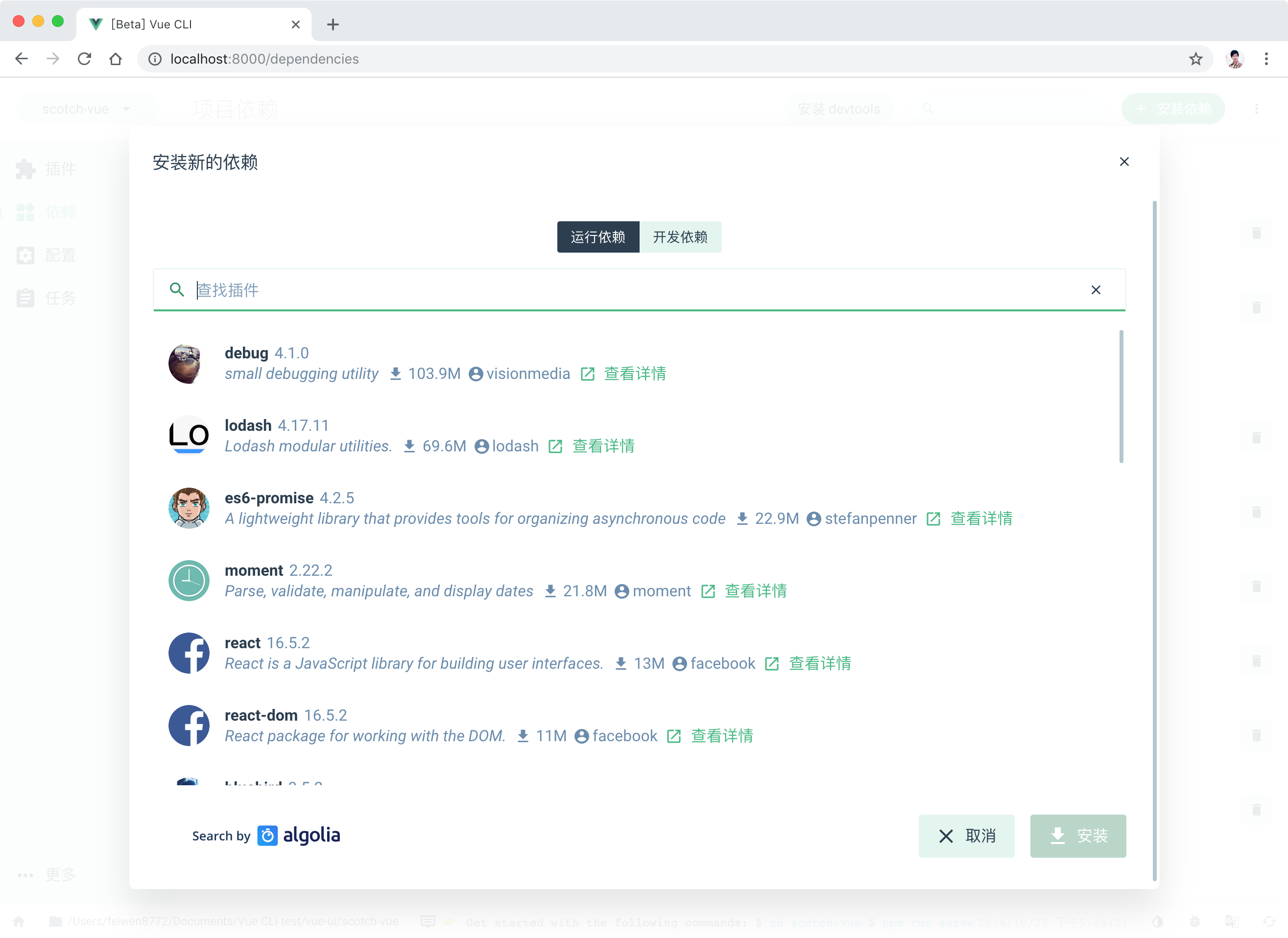
3. Configurations(配置)
允许您修改应用程序的可配置部分。现在,你会看到两个选择:
3.1 Vue CLI configurations(配置)
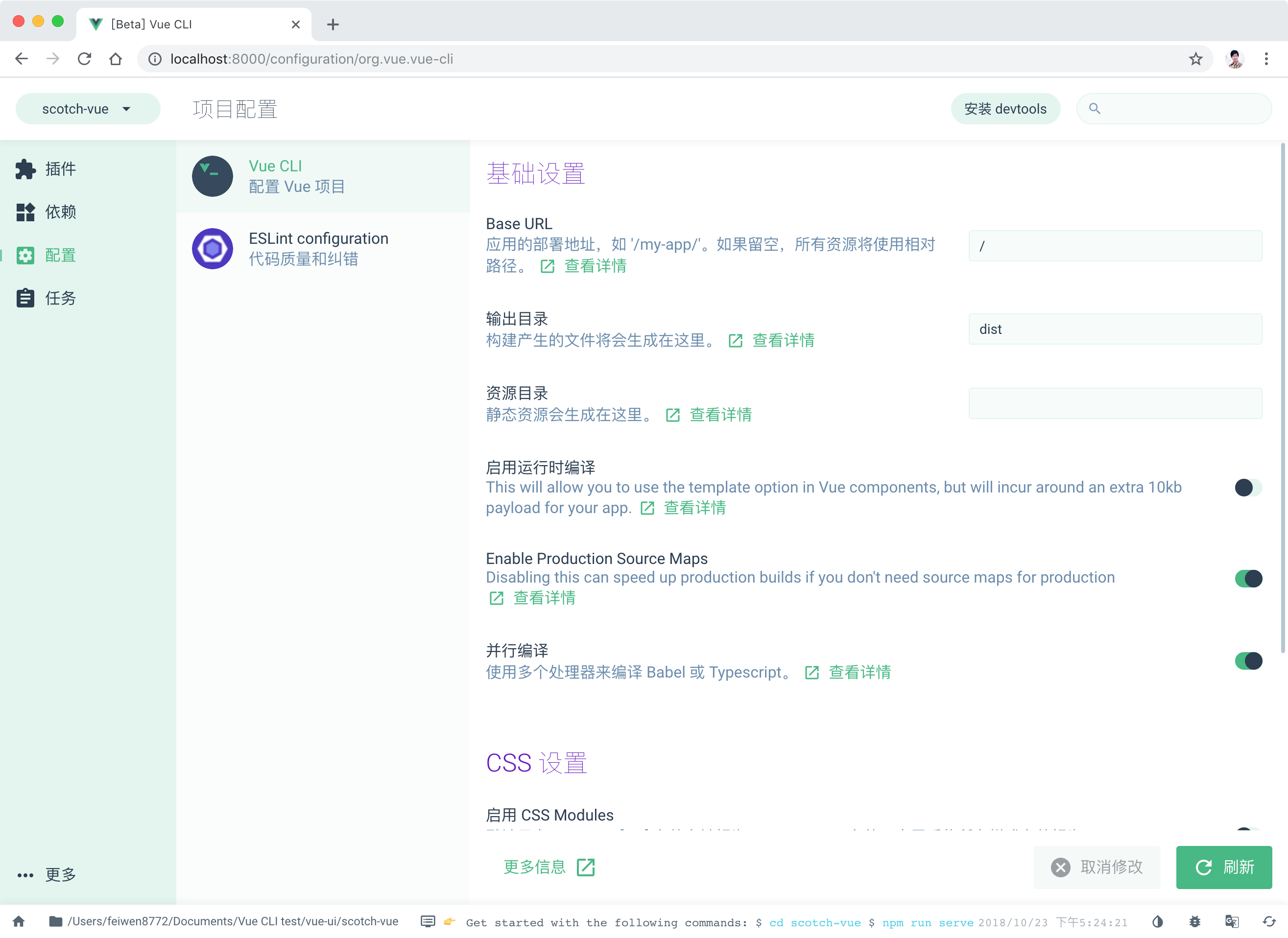
3.2 Eslint Configuration(配置)
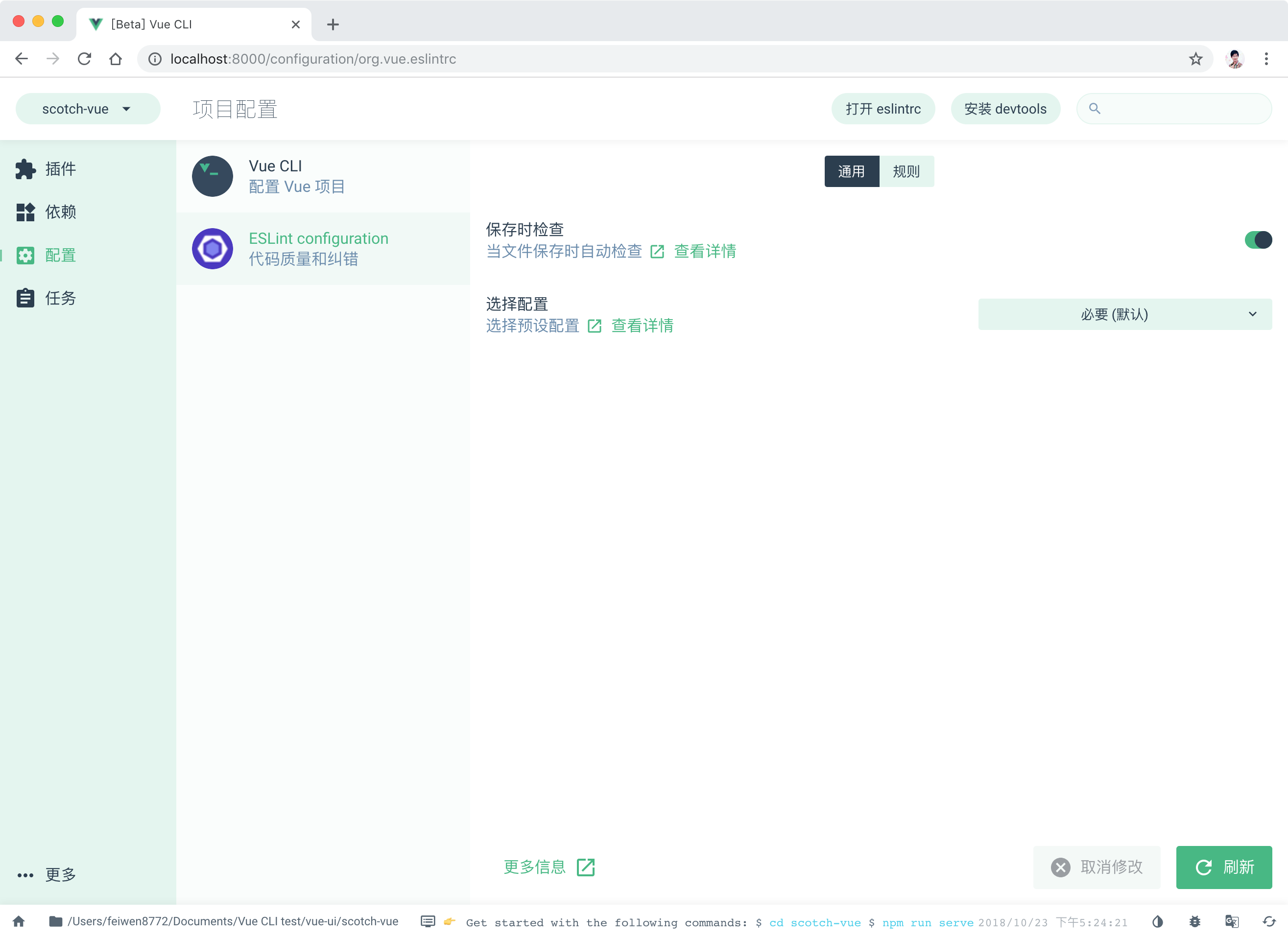
4. Tasks(任务)
任务允许您在应用程序上执行操作,这通常是在构建应用程序时执行的操作。 它们包括以下内容。 我直接从UI中获取了描述。
- Serve (服务) – 编译和热更新(用于开发环境)
- Build(构建) – 编译并压缩(用于生产环境)
- Lint(检查) – 检查并修复源文件
- Test(测试) – 运行 Mocha 单元测试
- Inspect(检查) – 检查 webpack 配置。
注 – 此处根据我们的配置列出了这些任务。 例如,我们没有列出E2E任务。
4.1 Serve (服务,编译和热更新(用于开发环境))
我们已经看到本节编译并热重新加载您的应用程序。 Serve 部分的第一部分允许您配置服务任务。
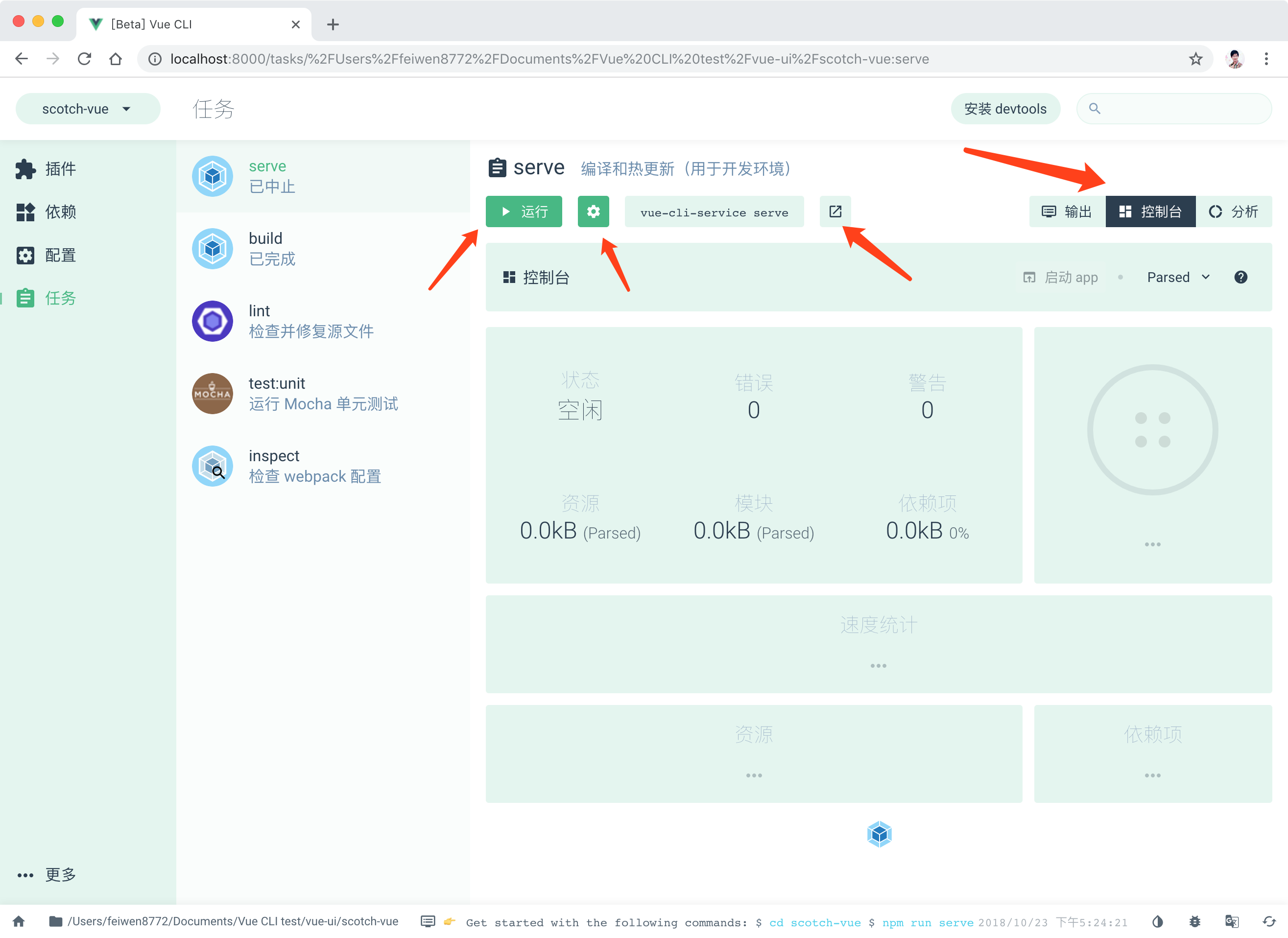
您可以单击 齿轮图标以配置服务任务。
more info(更多信息,查看详情)按钮将打开有关 vue-cli-service 的文档。
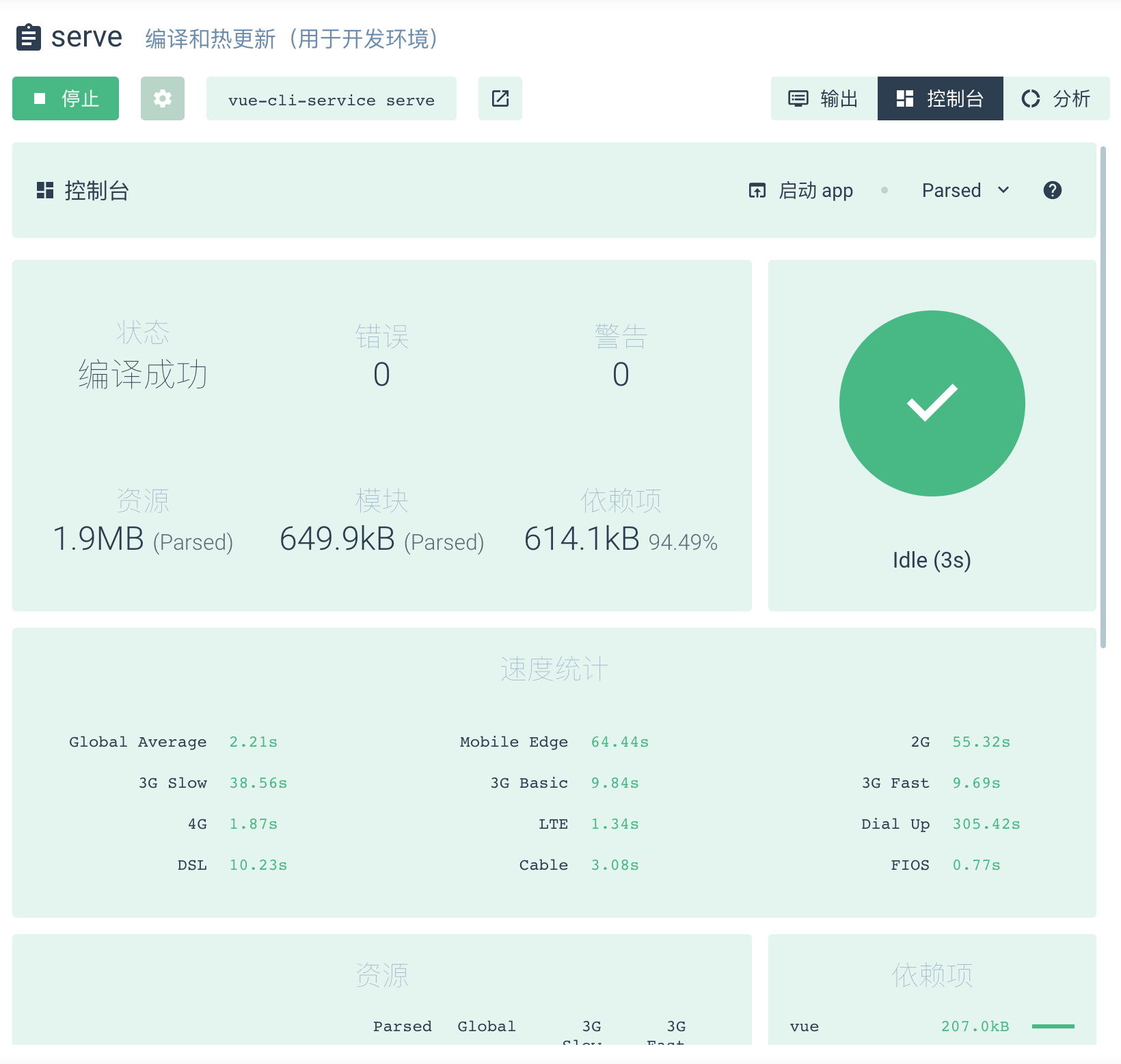
然后单击 Run Task(运行任务) 按钮将更新 Dashboard(控制台) 选项卡,并在新选项卡中打开应用程序 http://localhost:8080,如我们在服务任务配置中指定的那样。 Run Task(运行任务)按钮更改为 Stop Task(停止任务)。
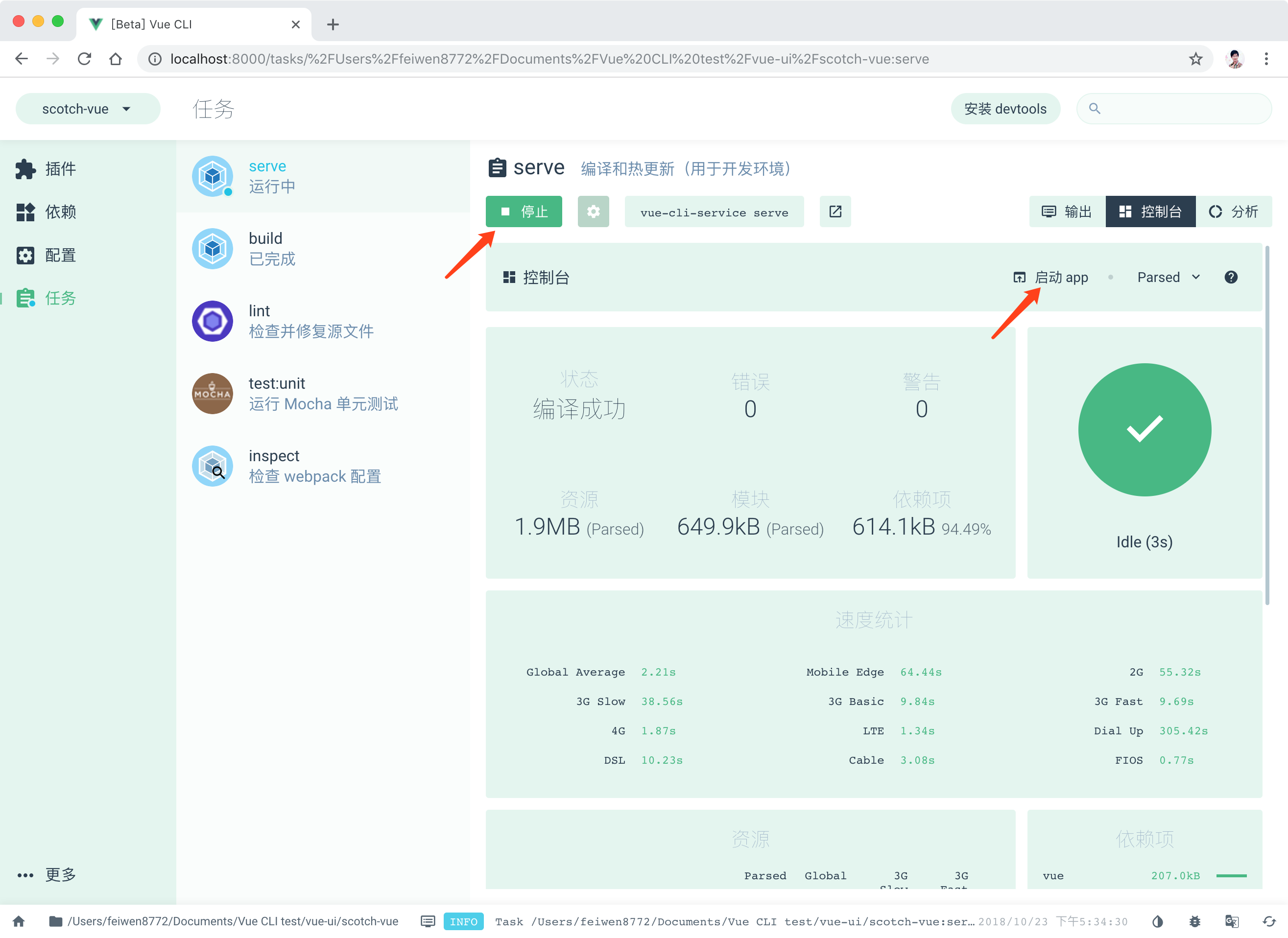
这是打开的应用程序,默认的 vue-cli 应用程序,带有文档链接。
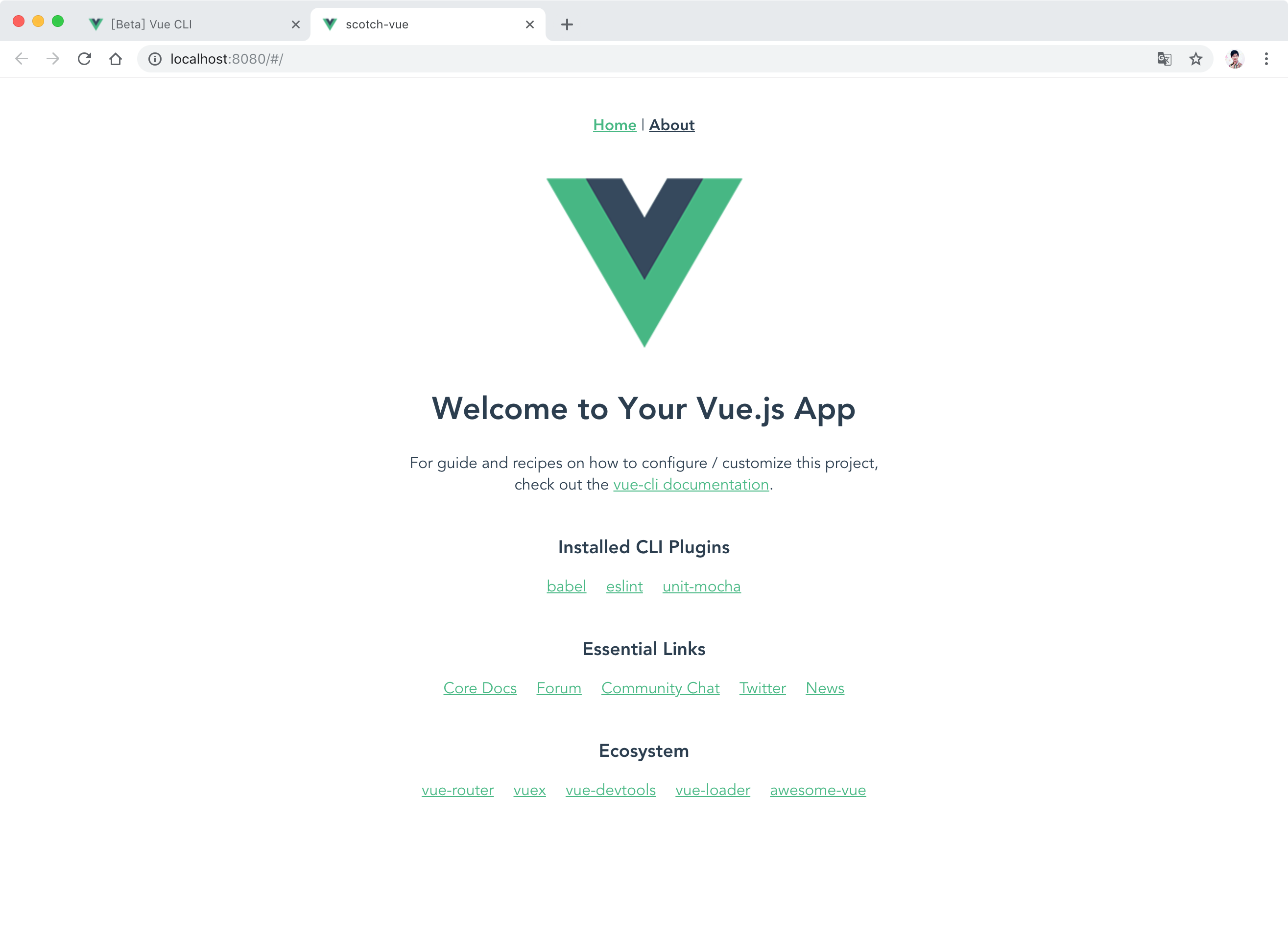
4.1.1 Dashboard(控制台) 选项卡
控制台选项卡显示有关应用程序包的各种统计信息,您可以检查它以查看文件大小,甚至加载文件的加载速度。
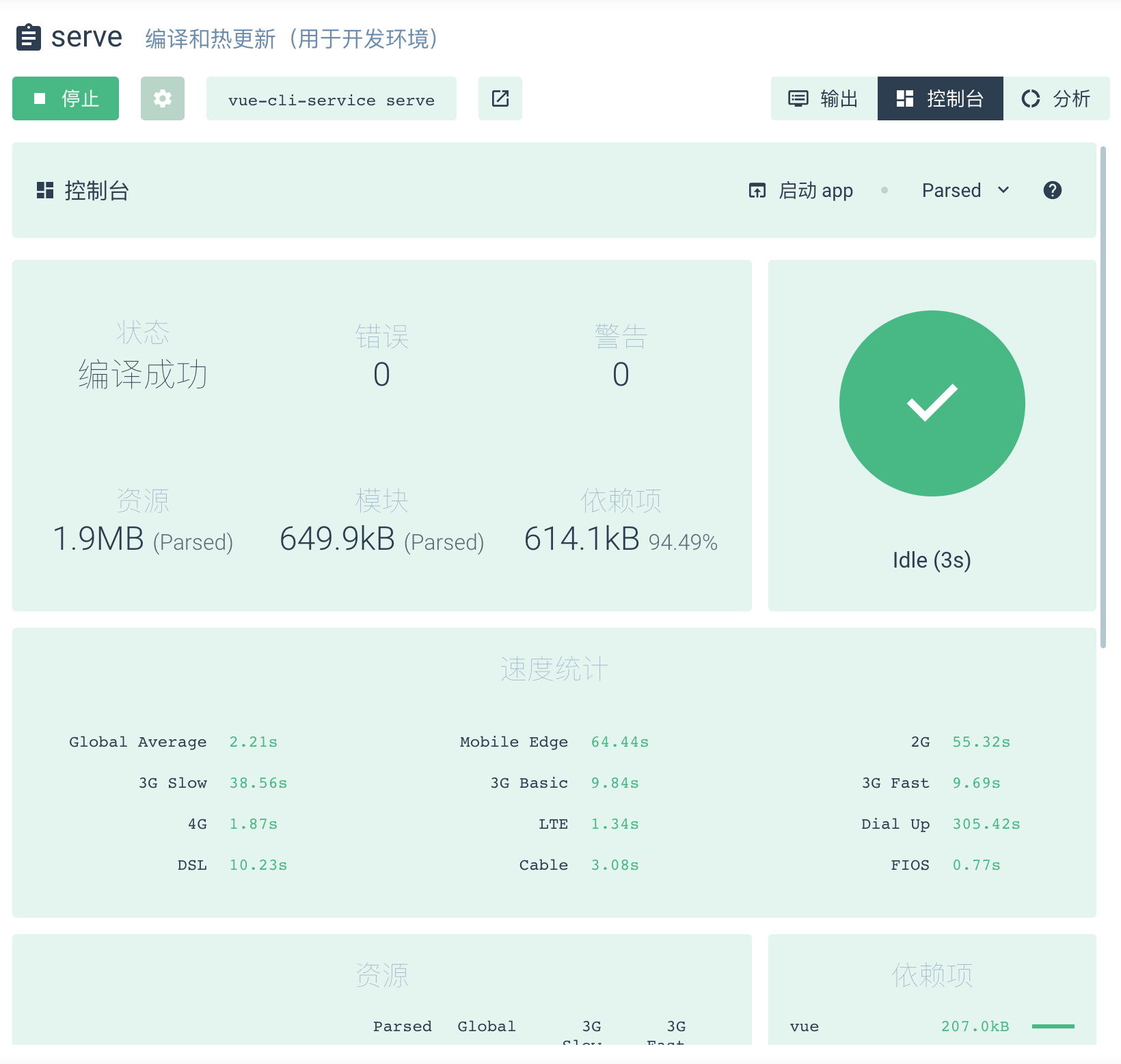
4.1.2 Output(输出) 选项卡
此选项卡显示任务进程的日志。
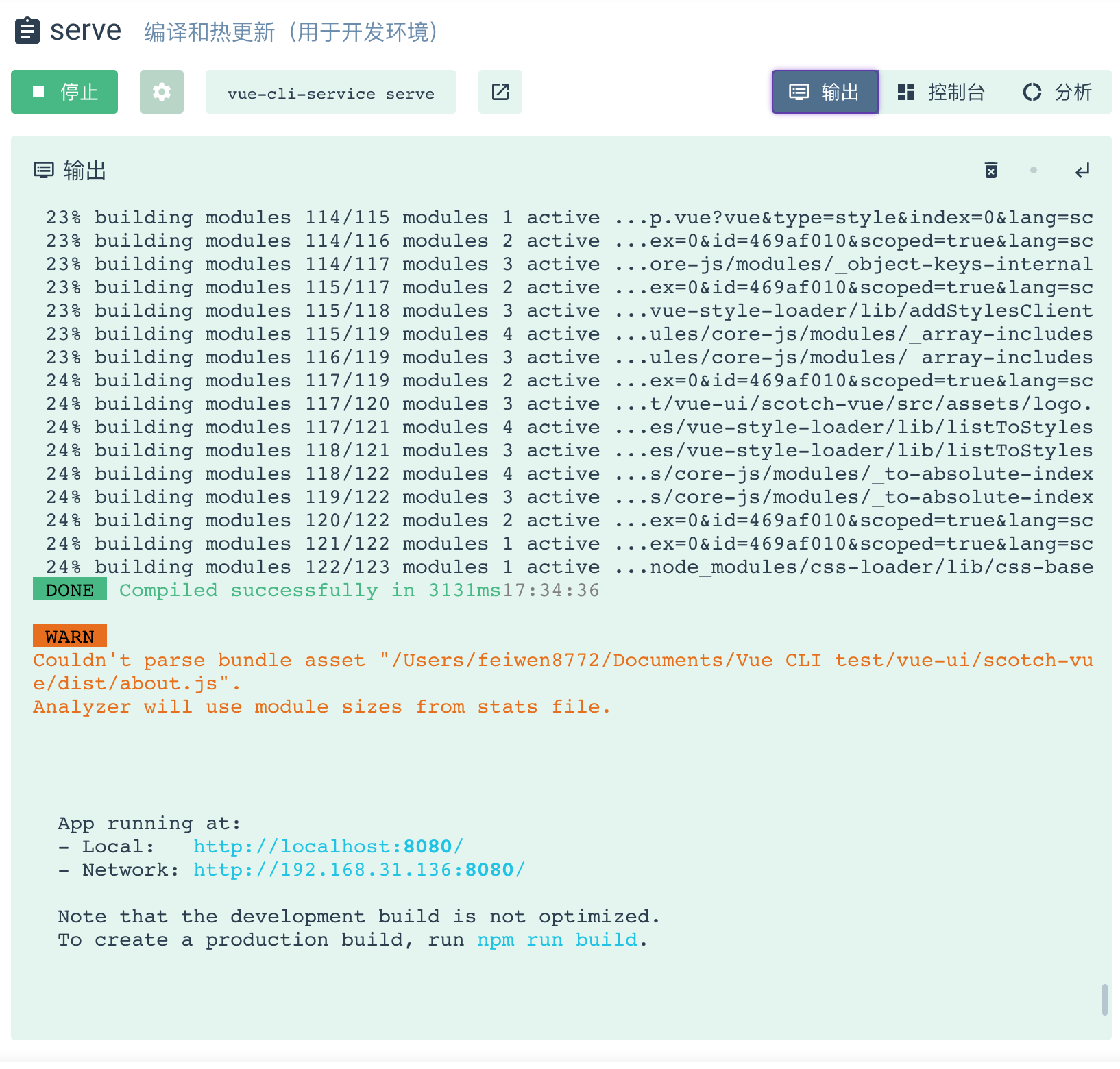
4.1.3 Analyzer(分析) 选项卡
分析选项卡尝试分析您的代码,并创建一个显示代码的各种依赖关系的图表。 在下面的屏幕截图中,我们看到紫色部分代表我们编写的代码(即使它已生成),绿色部分代表我们从依赖项导入的代码。
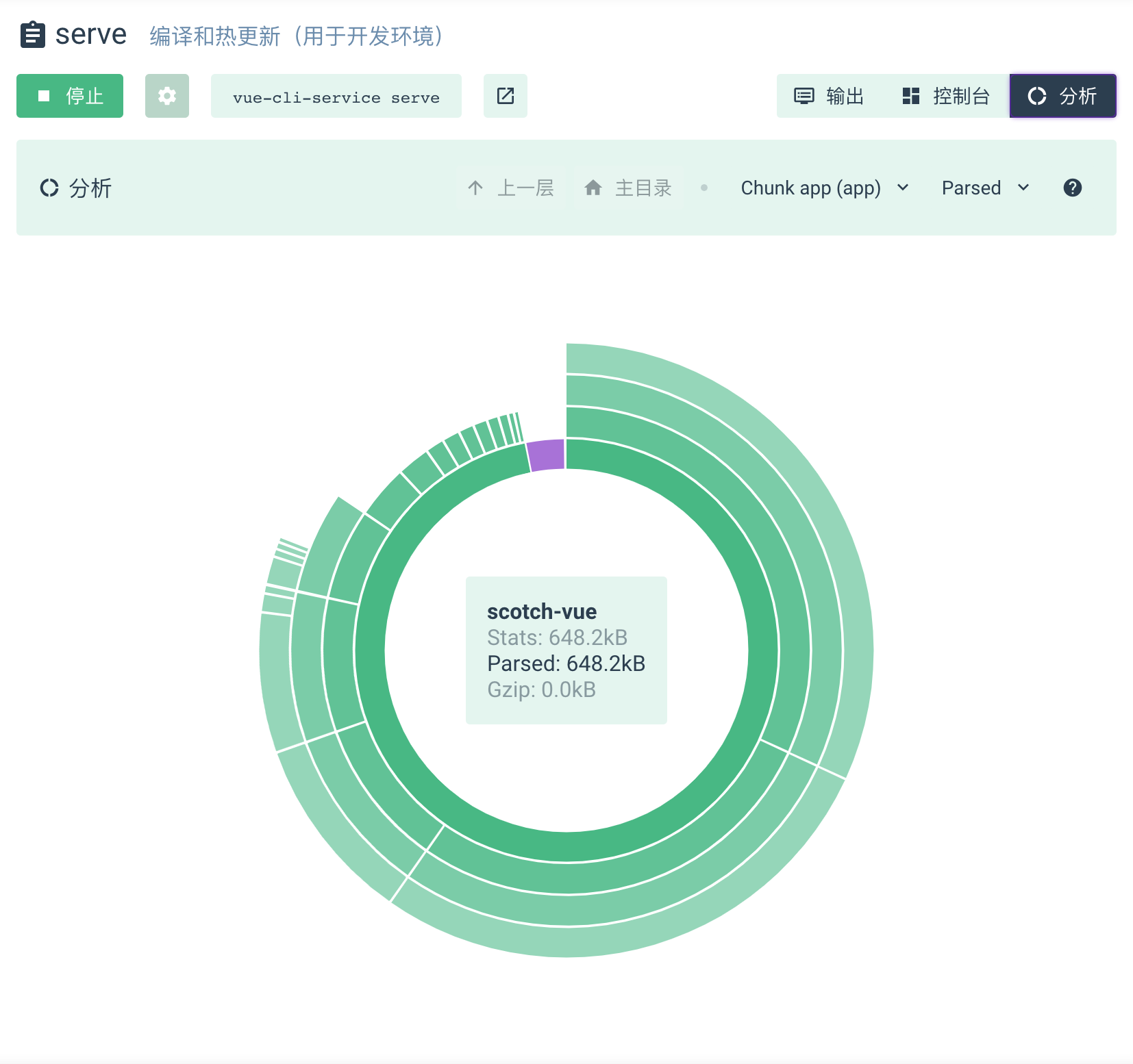
4.2 Build(构建,编译并压缩(用于生产环境))
Build(构建) 部分与 Serve(服务) 部分非常相似,只是它生成可用于部署应用程序的生产包。
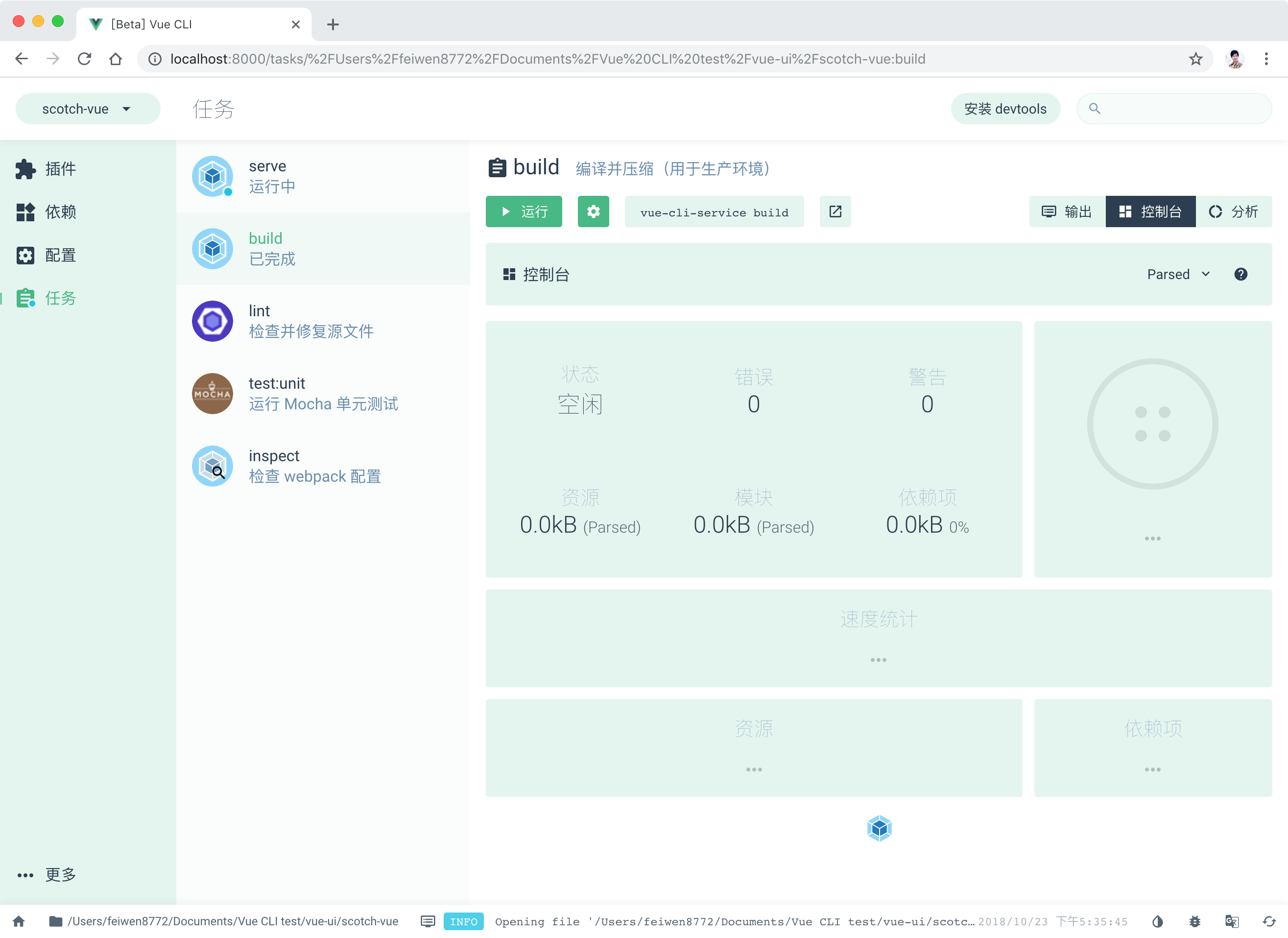
单击配置构建任务(齿轮图标)也将打开配置,以允许您指定环境,输出目录,甚至选择它是Web应用程序,库还是Web组件。
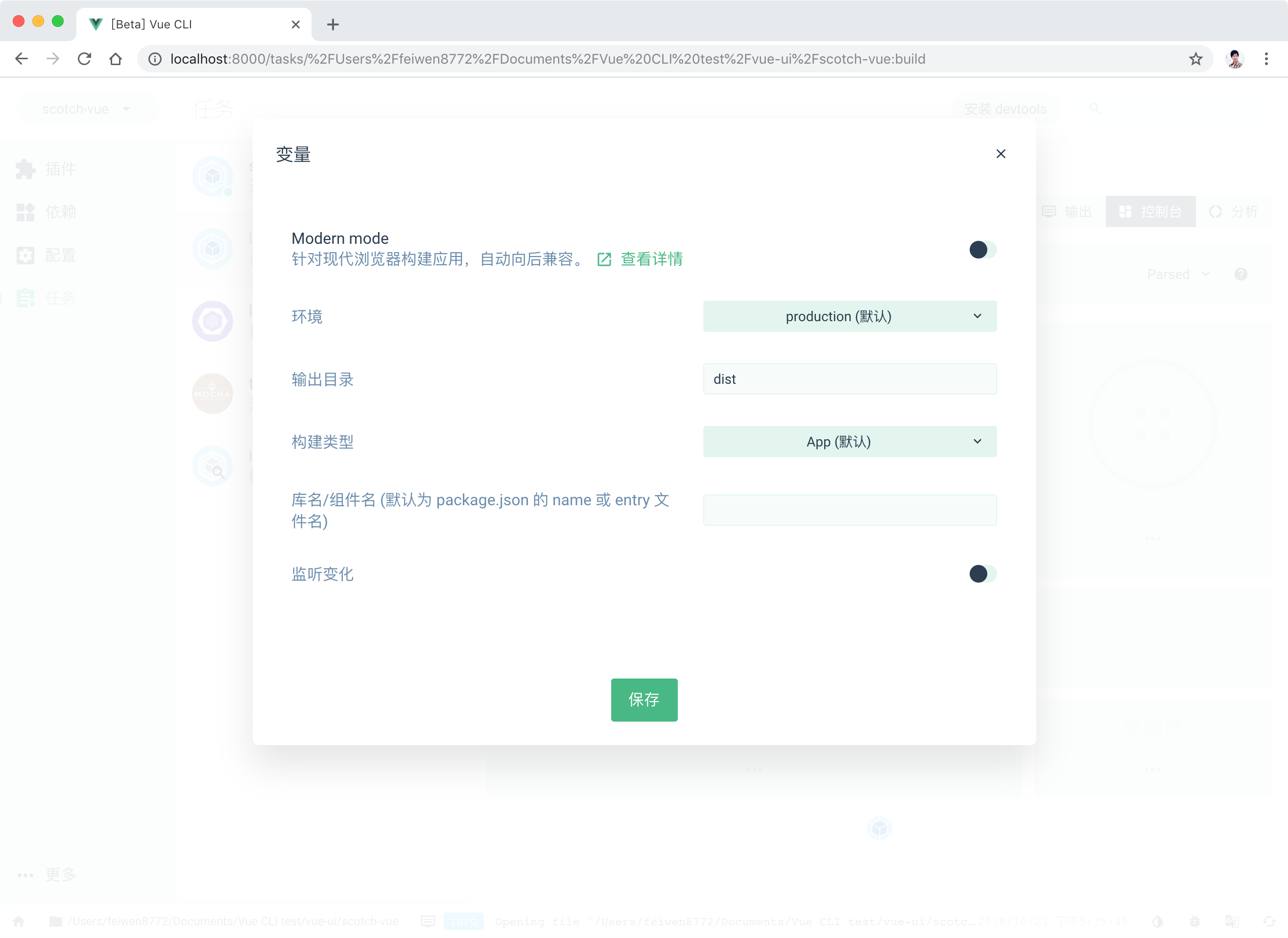
我们不再解释不同的选项卡,因为和我们在上一节中解释的非常类似,但请注意 Analyzer(分析) 选项卡 下多了 chunked app 选择。
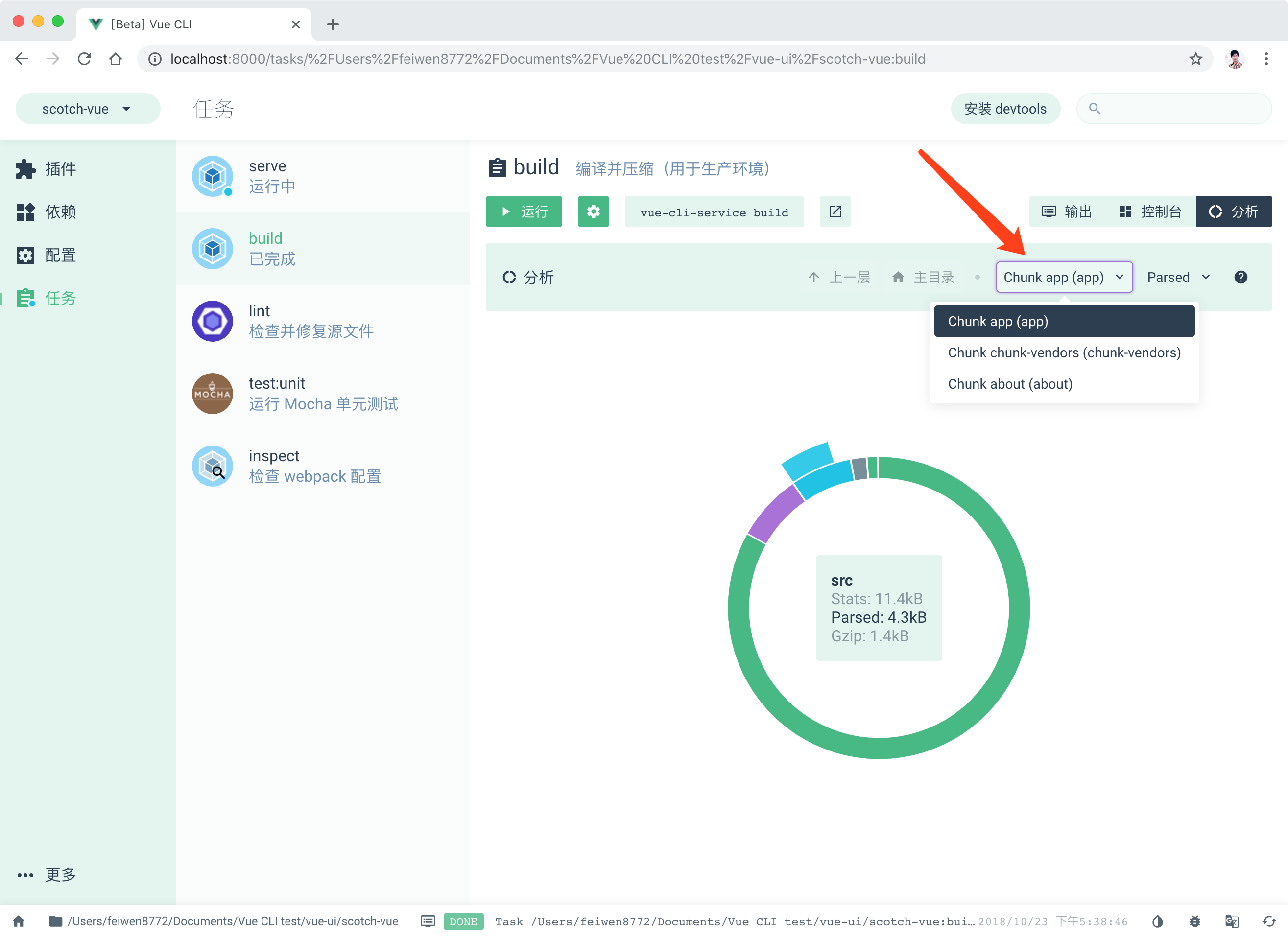
4.3 Lint(检查)
Lint(检查)就没什么好说的了。它将检查你的代码并给你一个输出。
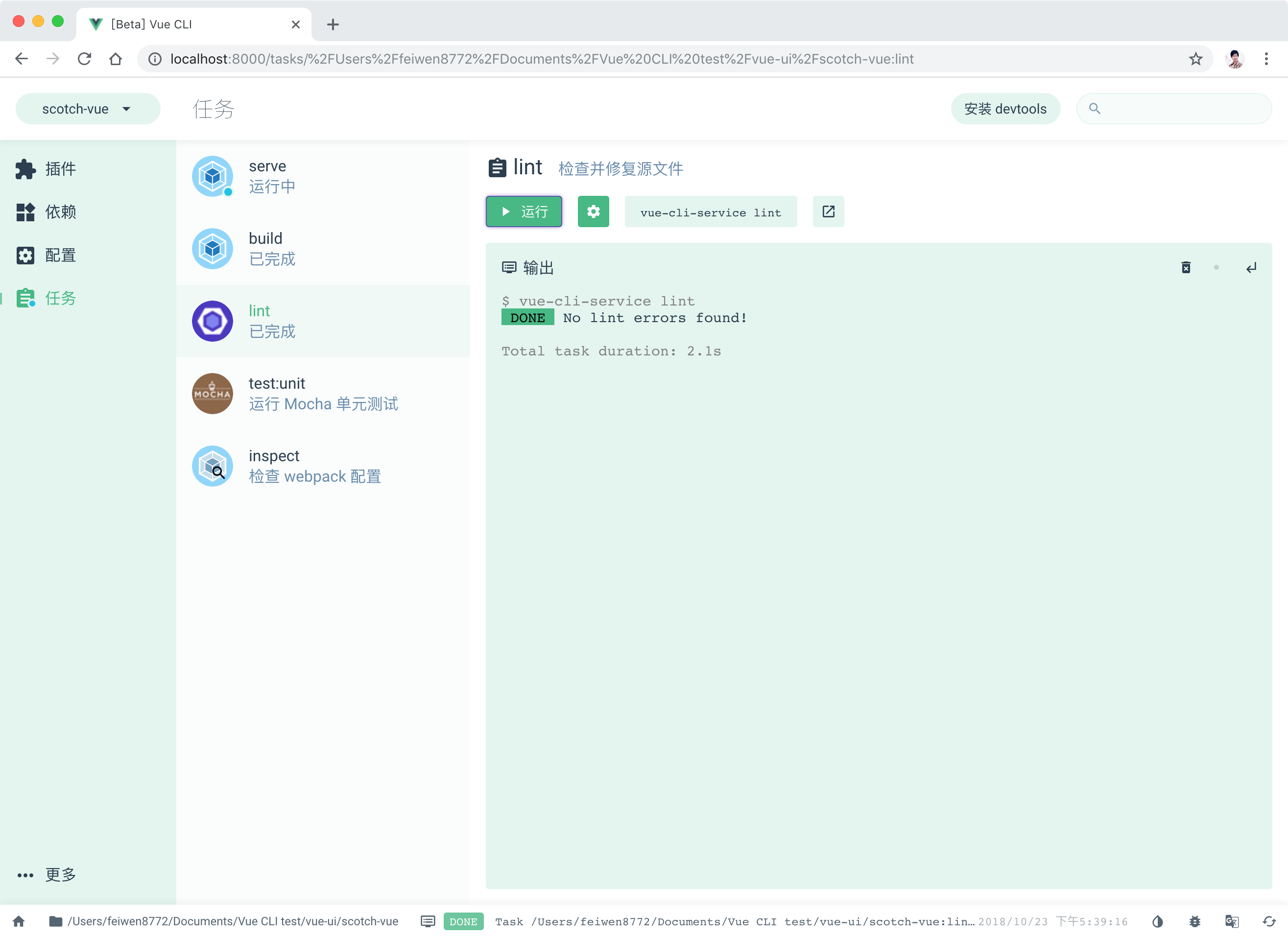
4.4 test:unit(单元测试)
这将允许我们为我们的应用程序运行单元测试。我们只需单击 Run Task(运行任务),然后查看输出
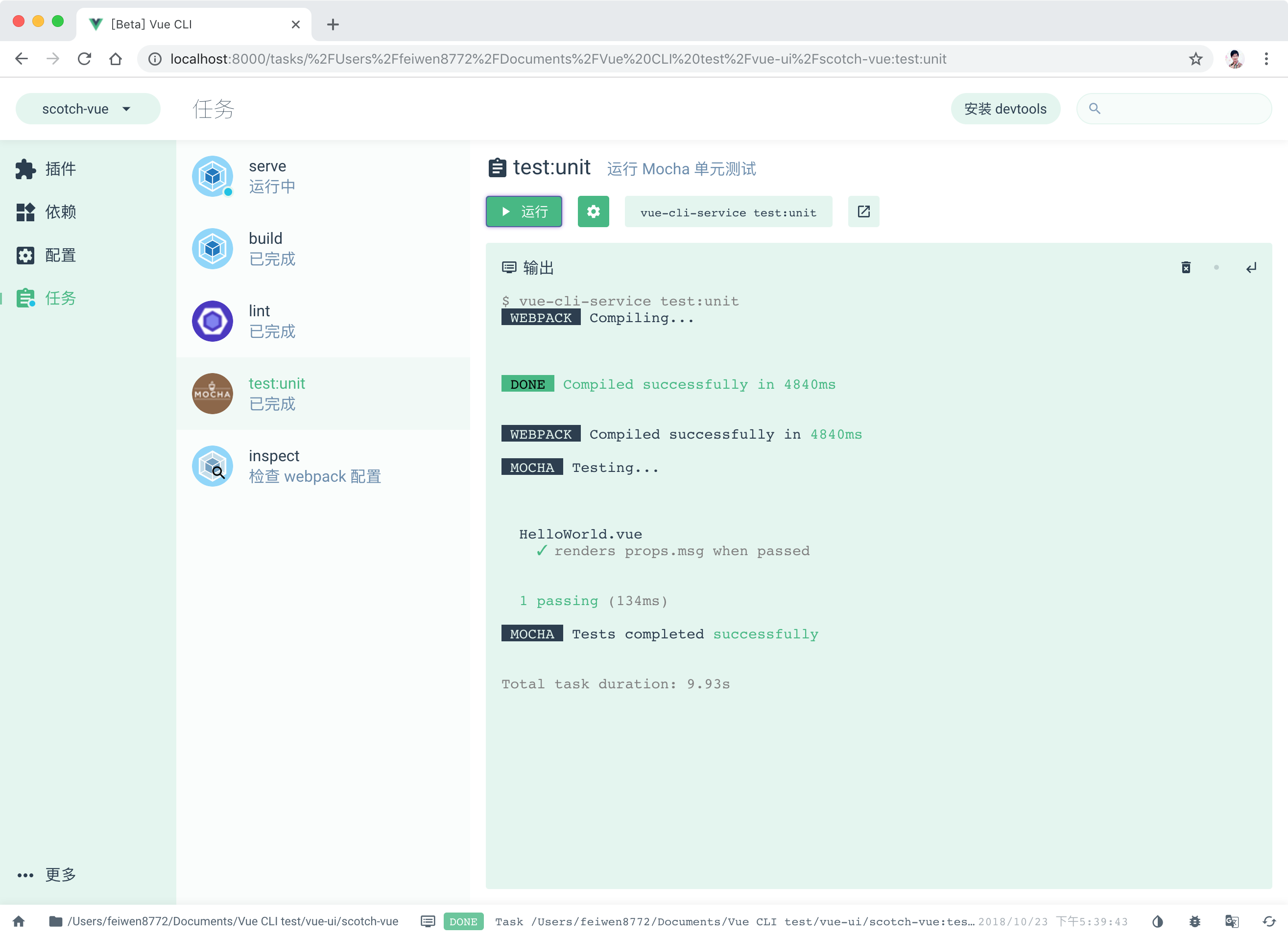
4.5 Inspect(检查)
这将在json文件中生成webpack的配置。
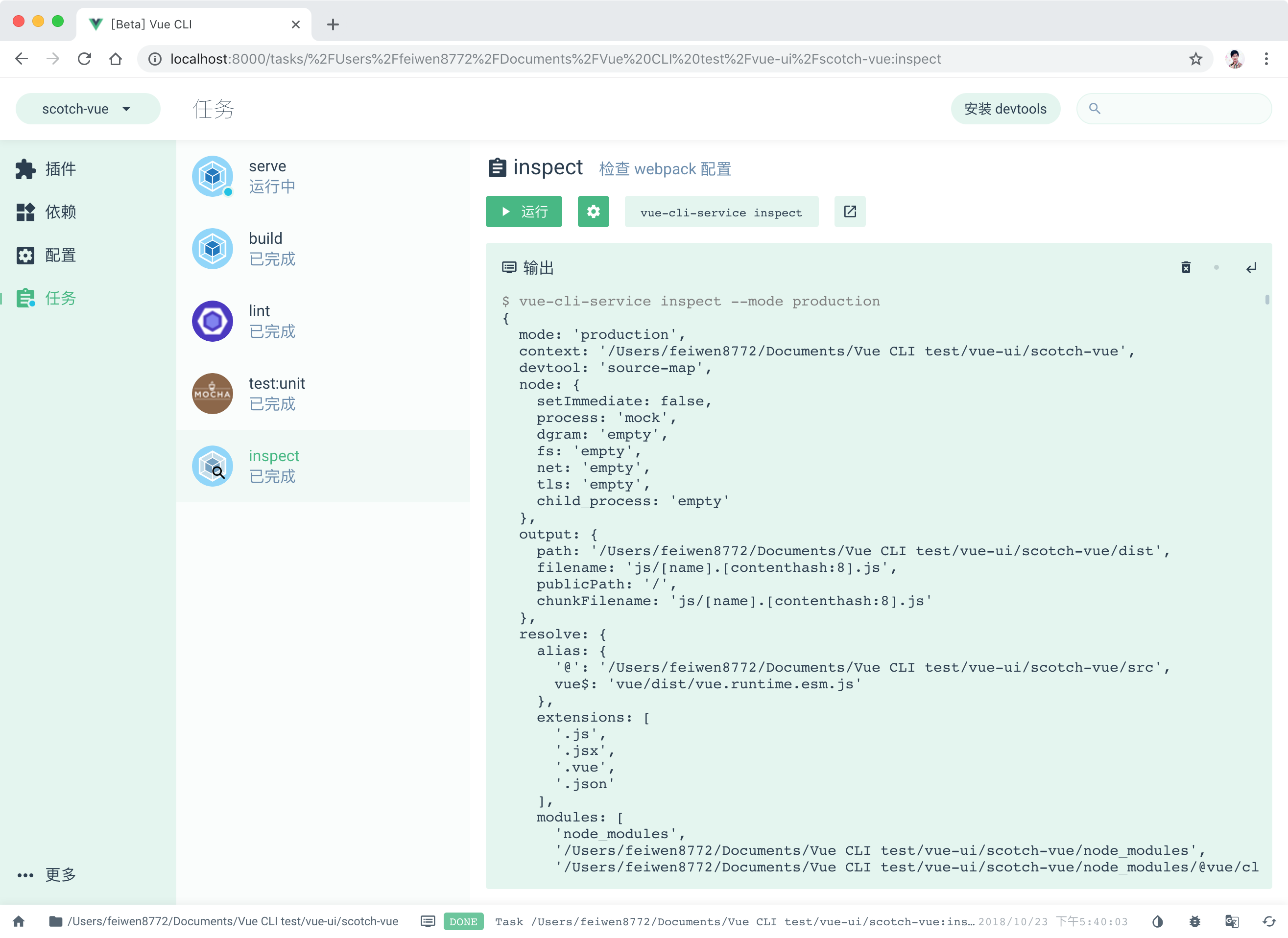
总结
我们已经看到使用 Vue UI 工具从头开始构建一个新的 VueJS 应用程序是多么容易。 尽管仍处于测试阶段,但它可以让您从零开始在几秒钟或几分钟内构建应用程序。 希望您发现该工具有用并更频繁地使用它,并留意新版本。
如果您喜欢更加深入的研究,可以查看 Vue CLI UI 源代码。
如果你觉得 Vue UI 工具界面漂亮,你可以非常快乐的使用 Vue UI 库。
英文原文:https://scotch.io/tutorials/creating-vue-apps-with-the-vue-ui-tool



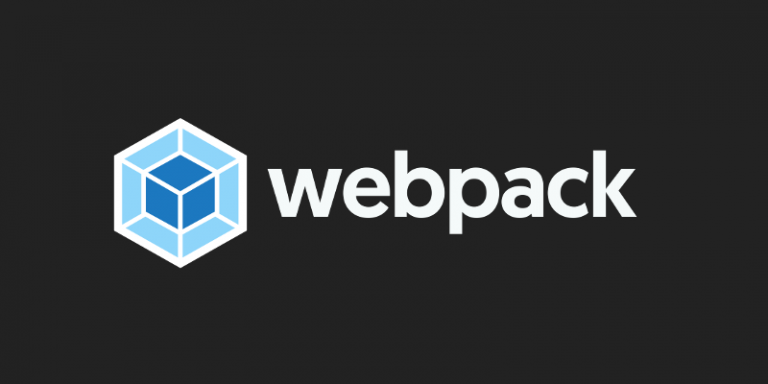


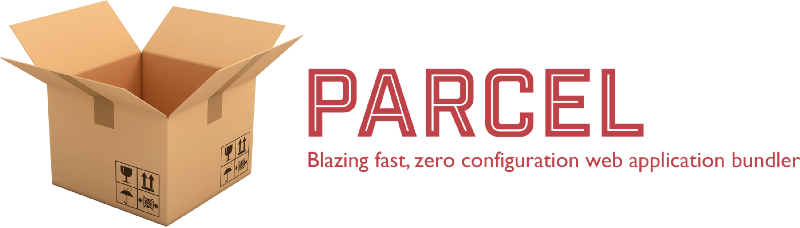
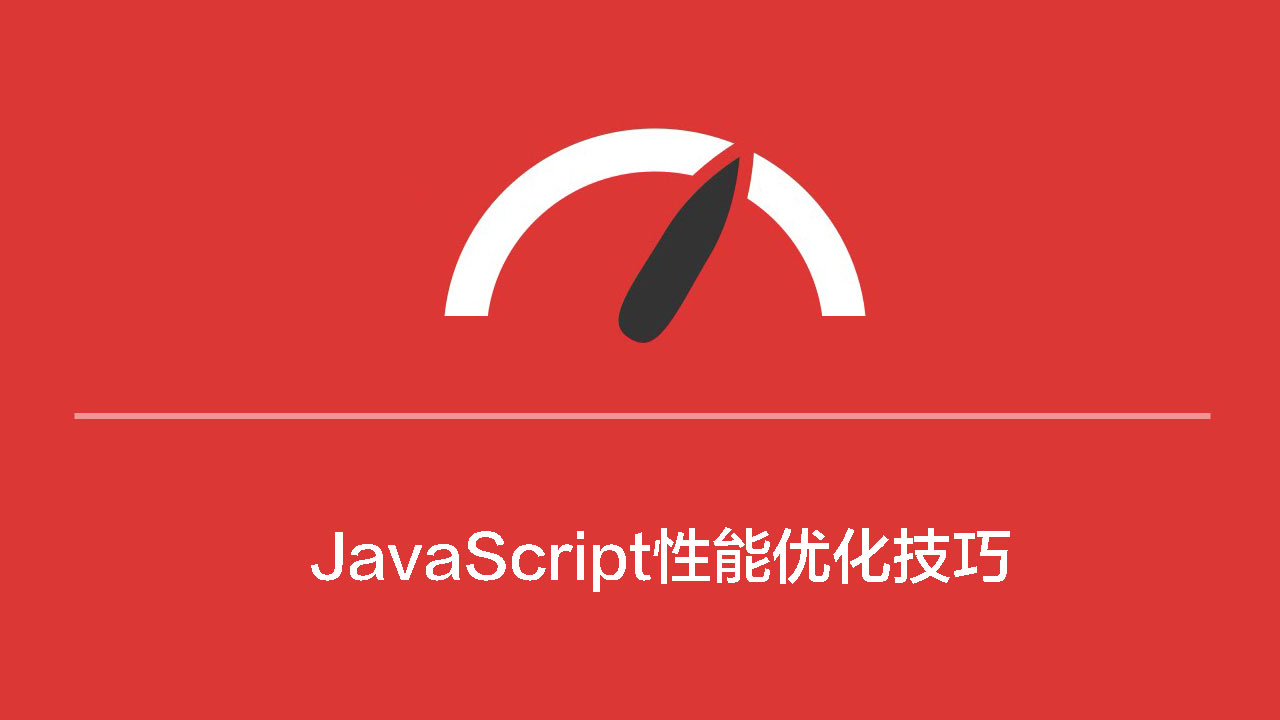




最新评论
写的挺好的
有没有兴趣翻译 impatient js? https://exploringjs.com/impatient-js/index.html
Flexbox playground is so great!
感谢总结。
awesome!
这个好像很早就看到类似的文章了
比其他的教程好太多了
柯理化讲的好模糊…没懂